Do you want to add ads to your post content in WordPress? Ads are one of the main ways a website makes money, but with the rise of AdBlocker, many websites are making less. To deal with this issue, you can try and force visitors to disable their AdBlocker, but you generally just end up losing a visitor.
Another way, but even riskier, is to increase the number of ads on your website. Why is this riskier, you ask? Many people have resorted to AdBlocker to avoid ads entirely and increasing the number will make it an easier choice for those who have not.
Today, I will demonstrate how to add and manage ads in WordPress using the Advanced Ads plugin.
Don’t Make Ads Feel Like Punishment
One of the biggest complaints by many visitors is seeing ads that have nothing to do with them or the website they are visiting. This should be easy to understand because everyone experiences ads. Placing ads on your website is important and helps you earn money, but you have to make sure they are the right kind of ads.
For example, kids do not care about car insurance, so do not have car insurance ads on a children’s website.
Understanding your audience is extremely important and can help you pick out the right ads for your audience. In addition, you can also use Google Adsense which is an advertisement tool that displays ads that are relevant to visitors who see them.
You do not have to pick the ads, and many websites benefit tremendously from the platform.
And possibly most importantly, try to avoid ads that have sound effects or videos. This is the biggest reason so many people have decided to use AdBlocker. These types of ads usually play at very high volumes, which can be problematic for headphone users.
How to Manage Ads in WordPress
Step 1: Install Advanced Ads
The Advanced Ads plugin is a terrific choice for websites that are looking for an ad management tool in WordPress. It helps you insert ads into post content, and view how the ads are performing through a variety of platforms.
These including Google Adsense, Google Ad Manager, Amazon Ads, and more. The plugin is quite straightforward, so let’s begin.
Click on Plugins and select the Add New option on the left-hand admin panel.
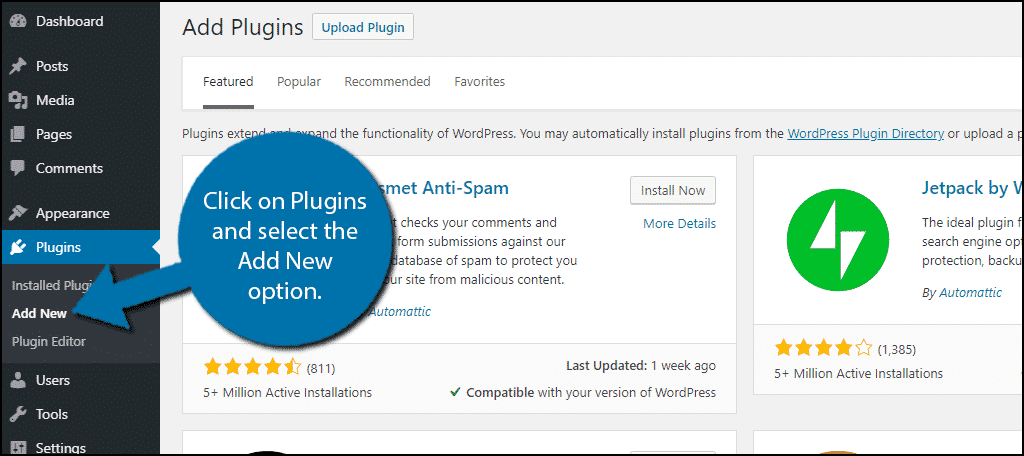
Search for Advanced Ads in the available search box. This will pull up additional plugins that you may find helpful.
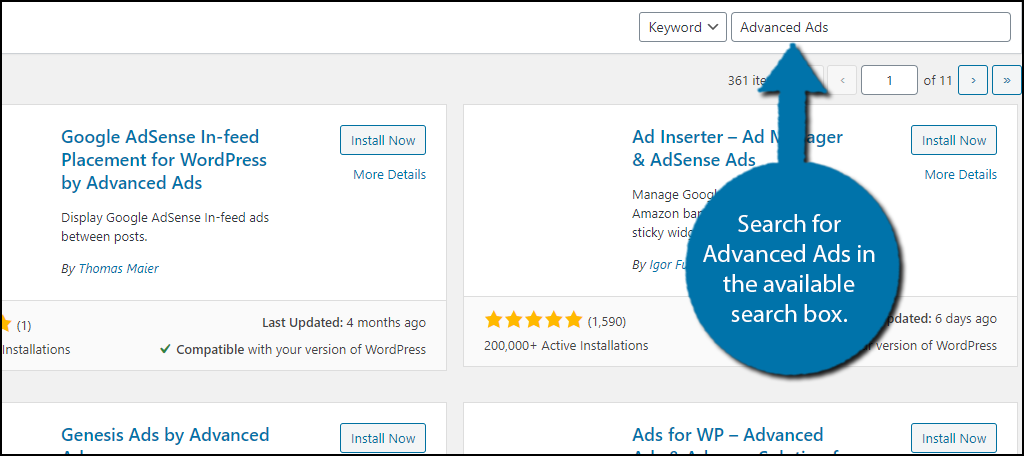
Scroll down until you find the Advanced Ads plugin and click on the “Install Now” button and activate the plugin for use.
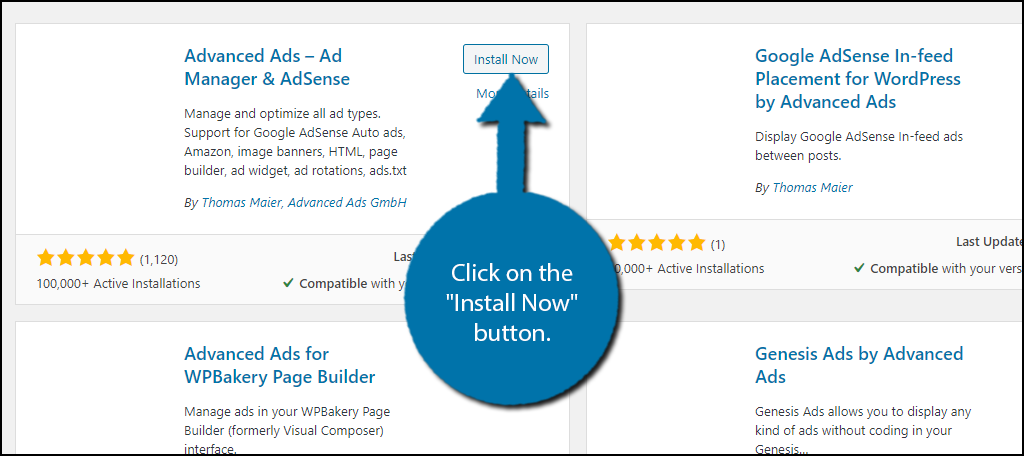
Note: If you are currently using AdBlock or a similar browser extension, you will need to disable it. Or, at the very least, whitelist your own website. This will block the ads you are trying to display.
Step 2: Using Advanced Ads
On the left-hand admin panel, click on Advanced Ads and select the Advanced Ads option.
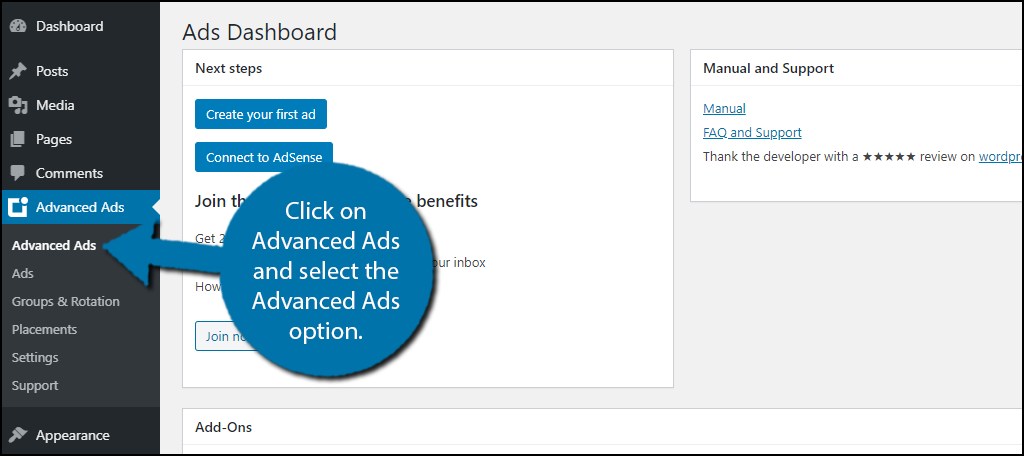
On this page, you can see the extensive library of add-ons available when you purchase the Pro version of the plugin. It’s an extremely powerful tool, and I do recommend upgrading if you like the plugin.
Step 3: The Ad Wizard
Click on the “Create your first ad” button at the top of the page.
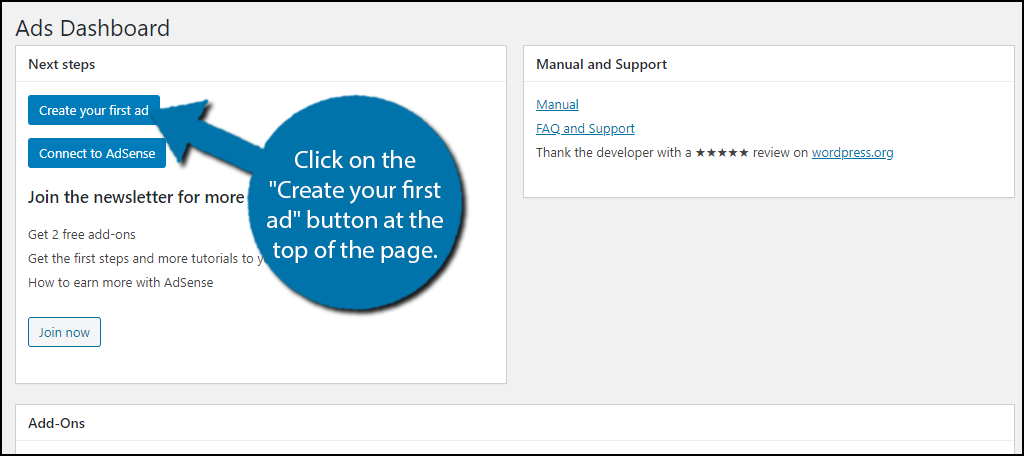
This will bring you to the ad wizard. At the top, you should create a title to help you identify the advertisement you are adding.
Note: You can exit the wizard at the top of this page if you wish. This will allow you to see all of the options at once.
Choose the method you wish to use to add the ad.
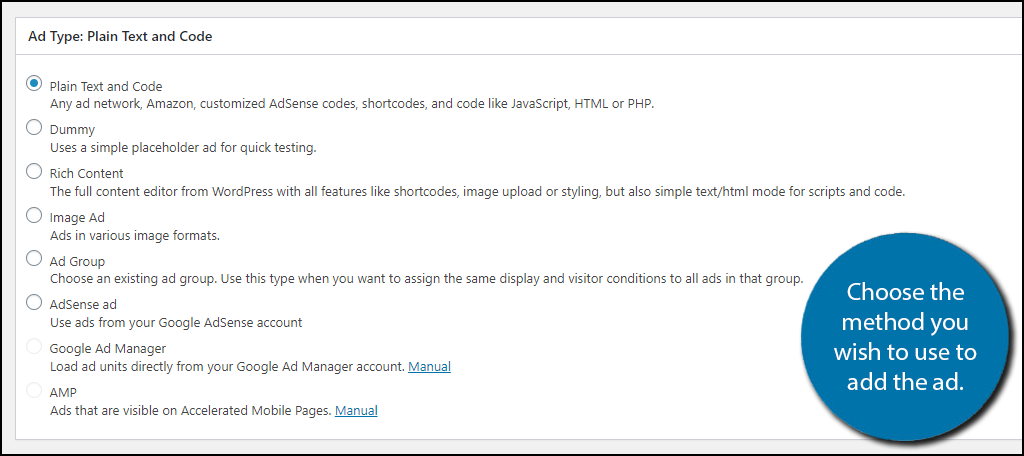
Each method is unique, but the plugin makes it simple to include a variety of types of ads. For example, I clicked on the Plain Text and Code option. This brought me to a text editor that I can paste the provided ad code.
It also provides size dimensions that allow me to make sure the ad is properly sized for my website. Each option is different, but simply add the information they ask for and you shouldn’t have any trouble.
Once you have added the appropriate ad information and click on the “Next” button, you can now choose visibility options. This includes hiding the ad on certain pages and from certain visitors.
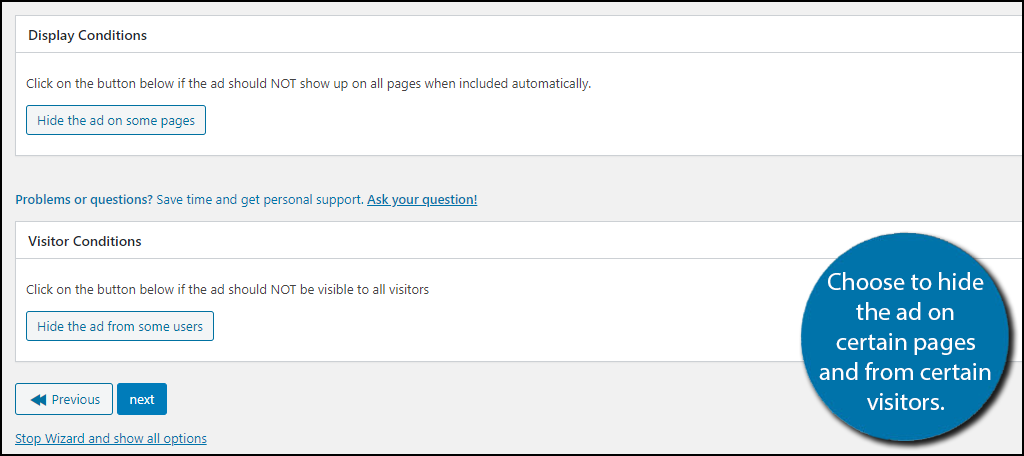
Clicking the “Next” button on this page will now save your ad. You can now view the shortcode underneath the title or alternatively, you can use the PHP code as well.
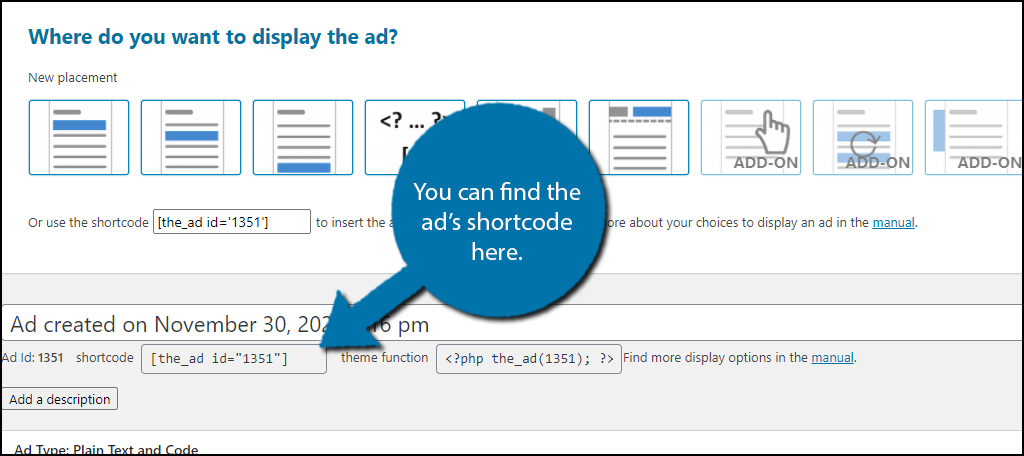
You can change any of the settings, including updating the actual ad or replacing it entirely. Repeat these steps to create as many ads as necessary.
Step 4: Add the Shortcode
Now all that’s left to do is actually add ads in WordPress, which is simple.
Note: You can also use the PHP code to do this, but it is far more convenient to use a shortcode. For those interested, simply add the PHP code to your theme’s functions file.
Go to any existing post or page on your website. Alternatively, you can create a new one for testing purposes.
Note: You can also add this shortcode in a text widget. This allows you to add your ads in the sidebar or footer area on your website, which is the ideal location for many websites.
Once on there, add a shortcode block and paste the shortcode you obtained in the previous step.
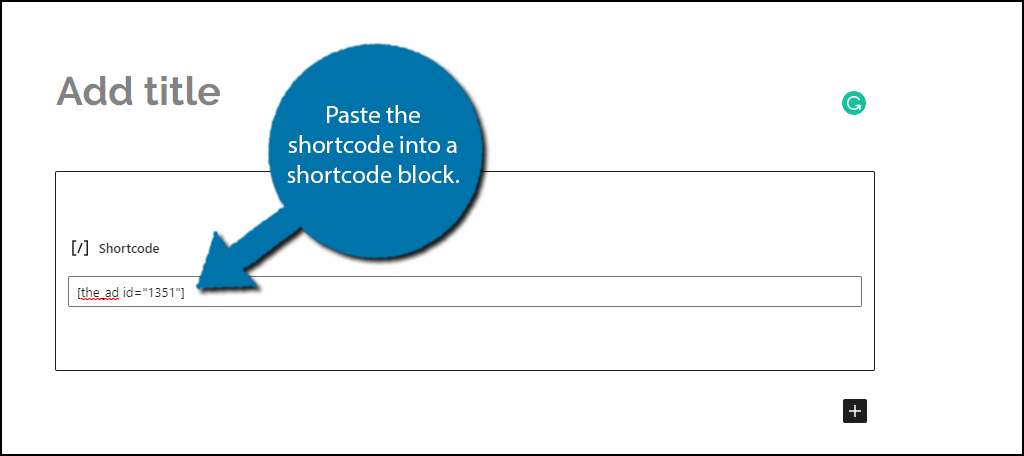
You can alternatively also use the Advanced Ads Gutenberg block. This will let you browse the available ads and ad groups you have saved. This way, you don’t have to copy and paste the shortcode directly from Advanced Ads as you will have a list right in front of you.
Congratulations on learning how to use the Advanced Ads plugin to add ads in WordPress.
Want Ad Tracking? Go Pro
The free version of this plugin will serve small website’s well as it provides a simple way to add ads in WordPress. However, if you are looking for more features like tracking the performance of an advertisement, the Pro version is what you are looking for.
Having these features can help you get better rates for displaying ads on your website from some advertisers. After all, if more people see or interact with an ad, the better it is for them, especially on a website that reaches that target audience.
It also opens the door to a variety of add-ons you can use to add even more features or integrations.
Find the Perfect Balance of Ads on Your Website
Nobody likes to see ads on websites, but they serve an important purpose as they often fund the creators. Many people will go out of their way to avoid ads or simply go to another website. Adblocker is also something you need to consider.
Some websites will block visitors who use it, warn visitors that it hurts the website, or simply ignore it. There is no right way to handle the issue.
If you choose to block people completely, remember that you are turning away a visitor that could potentially tell all of their friends to visit as well. On the flip side, that person is viewing all of your content without seeing ads, which is the same as not paying you for your work.
It is hard to say which is the right approach, but in either case, someone is losing something.
Which method have you chosen to use? Where have you placed your ads in your post content?
