WordPress is one of the most customizable platforms around, and its themes are no exception. Not only can you customize each theme, but you can also export the customizer settings and import them to other sites for use.
This is perfect for web developers who own multiple sites or are looking to start their next new site. Doing so can ensure each WordPress install behaves similarly, which makes them easier to manage.
Luckily, this is pretty easy to accomplish by using certain plugins, and today, we will be using the Customizer Export/Import plugin. In just a few clicks, you can export/import theme customizer settings to other sites.
Today, I will cover exactly how to do this in WordPress.
Why Export/Import Theme Customizer Settings?
With the WordPress theme customizer, you can change aspects of any theme by using a What You See is What You Get (WYSISWG) editor. This includes simple changes like changing the color scheme, to more complex changes like editing the layout.
Many developers spend hours getting these settings just right to better suit their needs, thus it makes sense to want to export those settings to any additional sites you may be working on if the needs are the same.
Of course, it’s worth pointing out that something similar can be achieved by creating a full site backup, but this file is smaller.
Thus, it is easier to store and move around. That said, there are some cases, where a backup may fail to save the changes made to the theme customizer, as you need to make a copy of the database itself to save them.
Thus, it is beneficial to use an import/export tool made specifically for this,
How to Export Theme Customizer Settings in WordPress
We will be using the Customizer Export/Import plugin today. It is a simple tool that allows you to export or import a file into your current theme. It really only takes a few clicks to accomplish this, so no matter your skill level, you can do it.
Step 1: Install Customizer Export/Import
Let’s start by clicking on Plugins and selecting the Add New option on the left-hand admin panel.
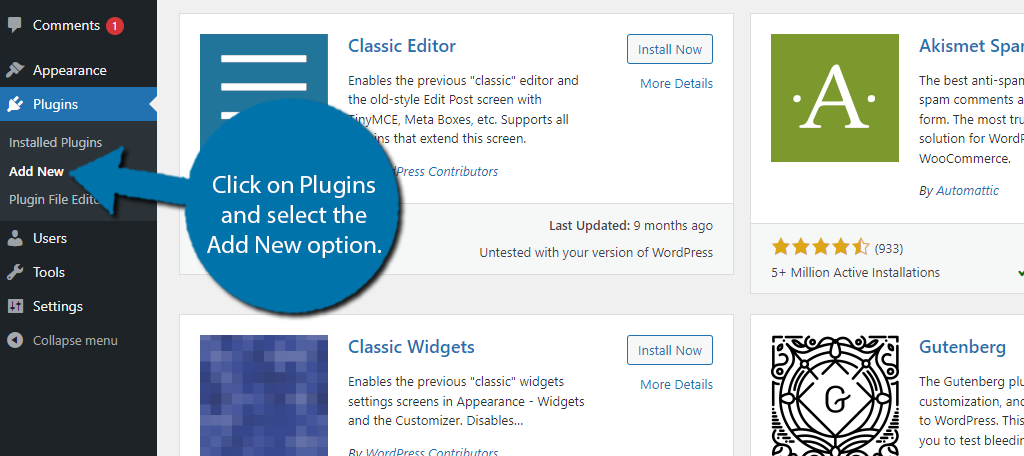
Search for Customizer Export/Import in the available search box. This will pull up additional plugins that you may find helpful.
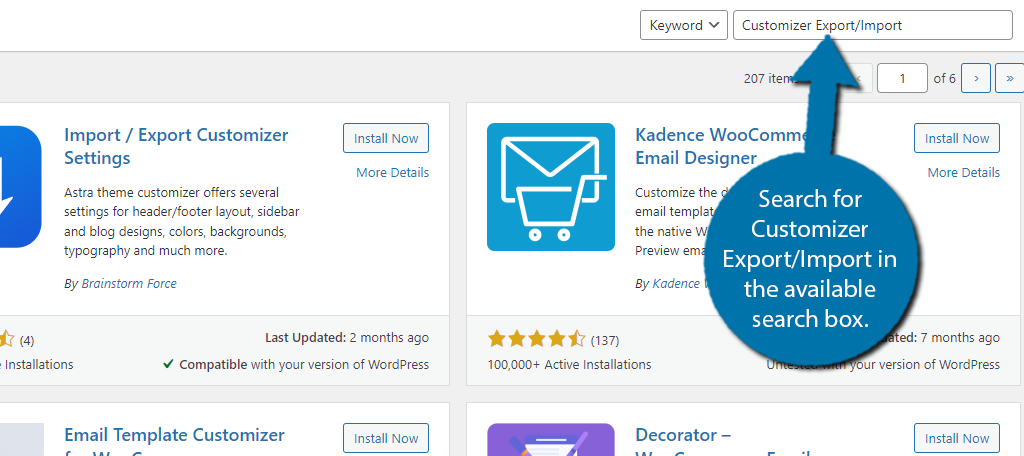
Find the Customizer Export/Import plugin and click on the “Install Now” button and activate the plugin for use.
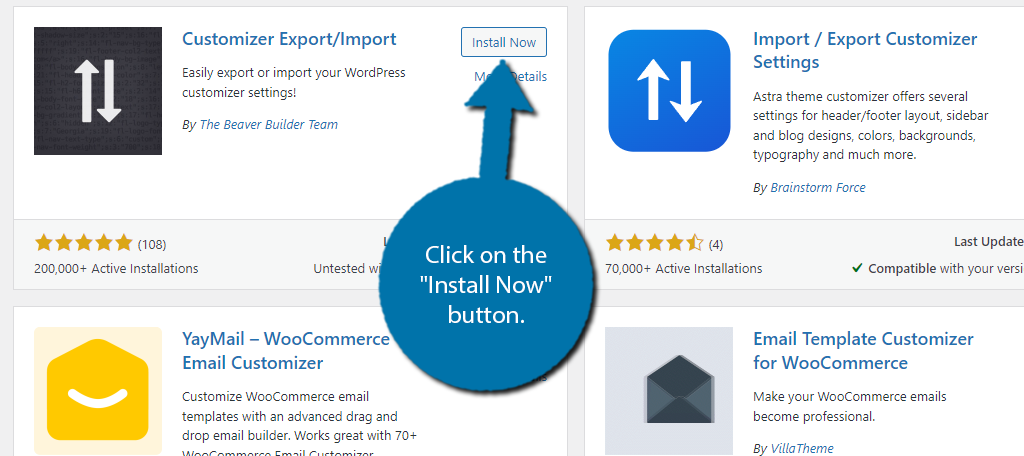
Step 2: Export Theme Customizer Settings
There are no settings to configure with this plugin. The moment it is activated, you can begin using it. To find the options for it, click on Appearance and select the Customize option.
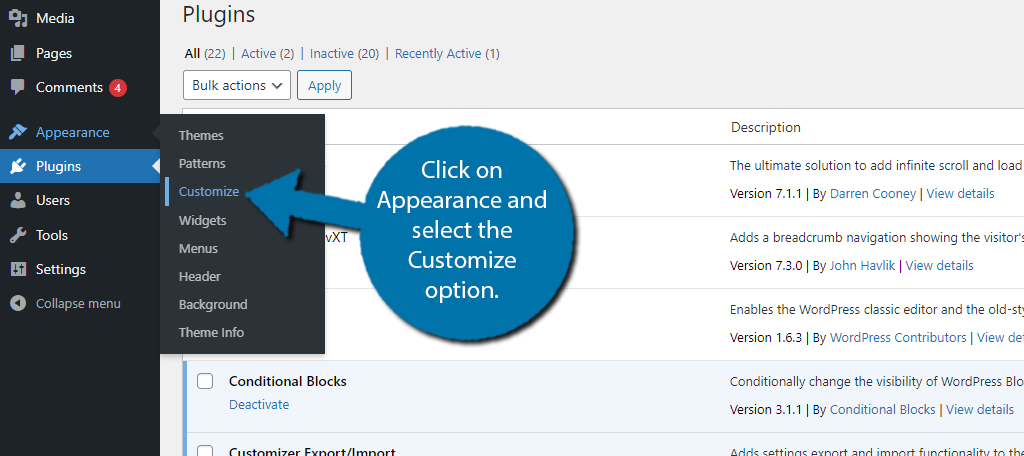
This section is where you would customize your theme settings. I am assuming you have already made those changes. But if not, refer to our guide on how to use the theme customizer for additional help.
On the left-hand side, you will see all of the options for the theme customizer. Click on the Export/Import option.
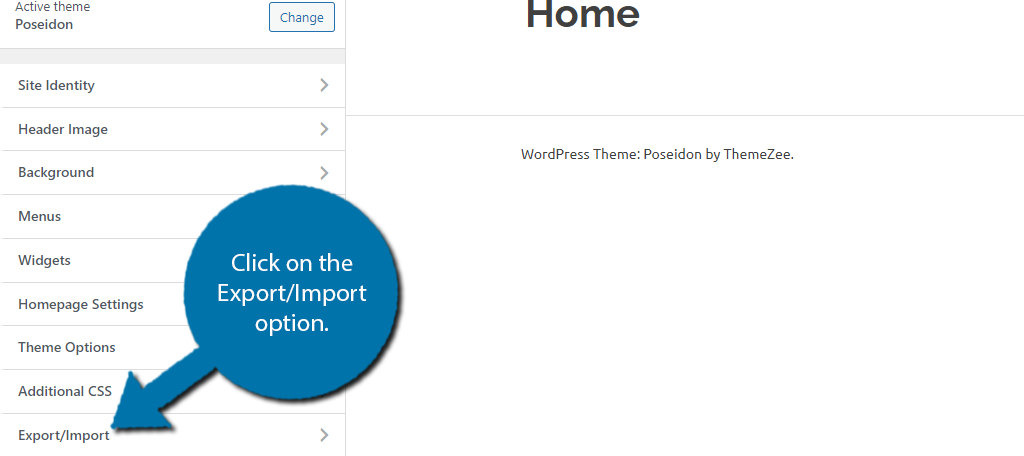
You will see two buttons in this section, one to Import and one to Export. In this case, click on the “Export” option. This will make a copy of your current theme customizer settings.
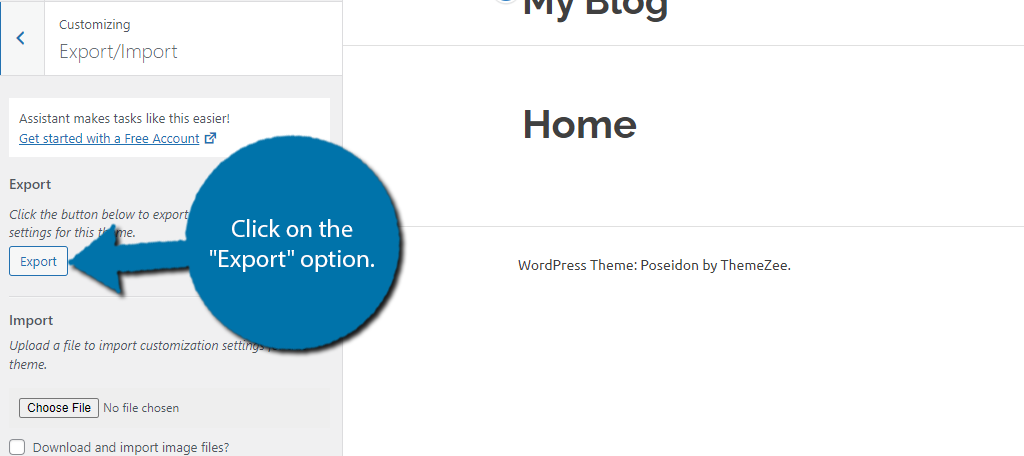
The moment you click this button, a file will be saved in your web browser’s downloads folder. Simply access your web browser’s download history and you will find the file.
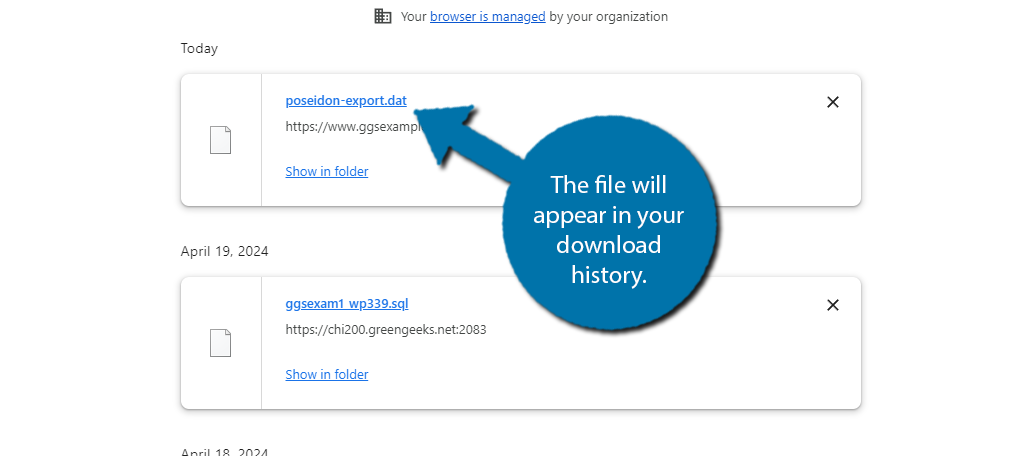
And that’s really all there is to it. You can export a new file anytime you make changes to the theme customizer. It is worth pointing out that this does not save the actual content on your site, it simply saves the theme customizer settings.
How to Import Theme Customizer Settings in WordPress
Now that you have exported a file, you need to learn how to import the file. Luckily, this is just as easy as the previous process. It should go without saying, but just to be clear, you do need to have an exported file to import.
Note: If you are planning to bring these settings to another site, you will need to install the Customizer Export/Import plugin on that site as well. This will ensure you can easily import the file from the other site.
Step 1: Choose A File
Just like before, you can click on Appearance and select the Customizer option. From there, select the Export/Import on the left-hand side. This will bring you to the same screen that you used to export the file.
This time, click on the “Choose File” button.
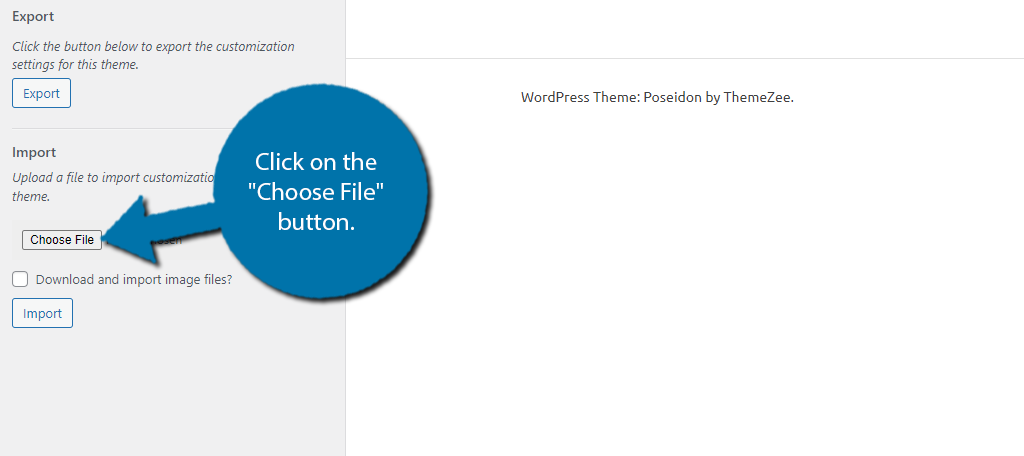
This will open your computer’s file selector. Go to the Downloads folder and select the file you previously exported. It should follow the naming convention of “YourThemeName-export.dat”. In my case, I am using the Poseidon theme.
Thus, the file name is “Poseidon-export.dat”. Simply select the file.
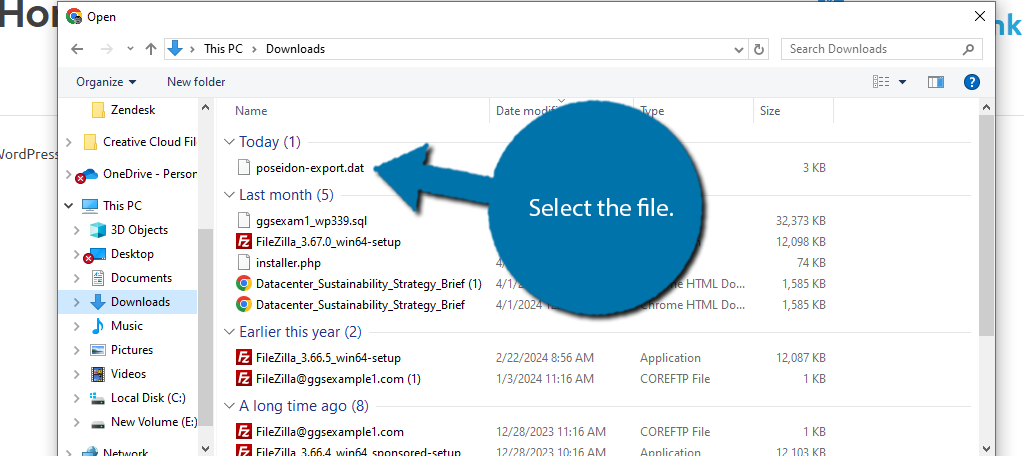
This will select the file as the file you want to import.
Step 2: Import Theme Customizer Settings
Now that the file has been selected, be sure to check the box that says, “Download and import image files”. This is important if you want to keep your logo, headers and any other images you have in the theme’s layout in Customizer.
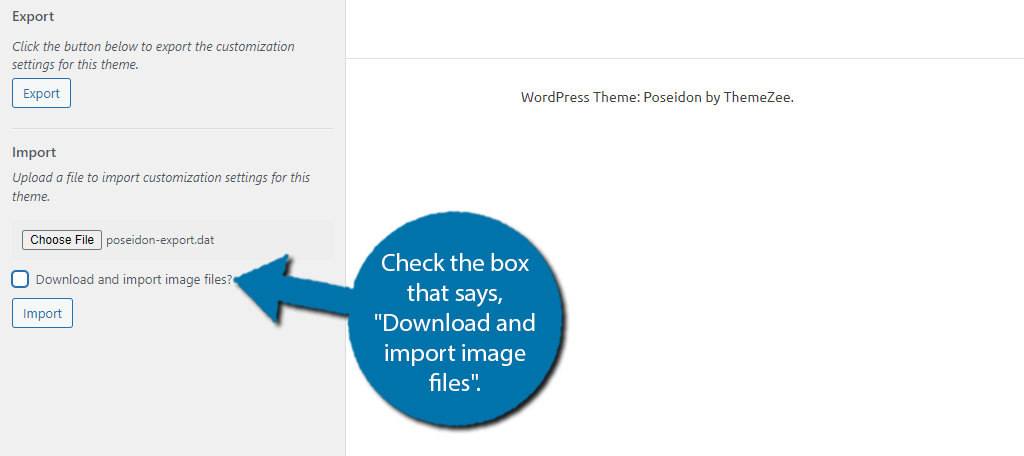
Click the “Import” button.
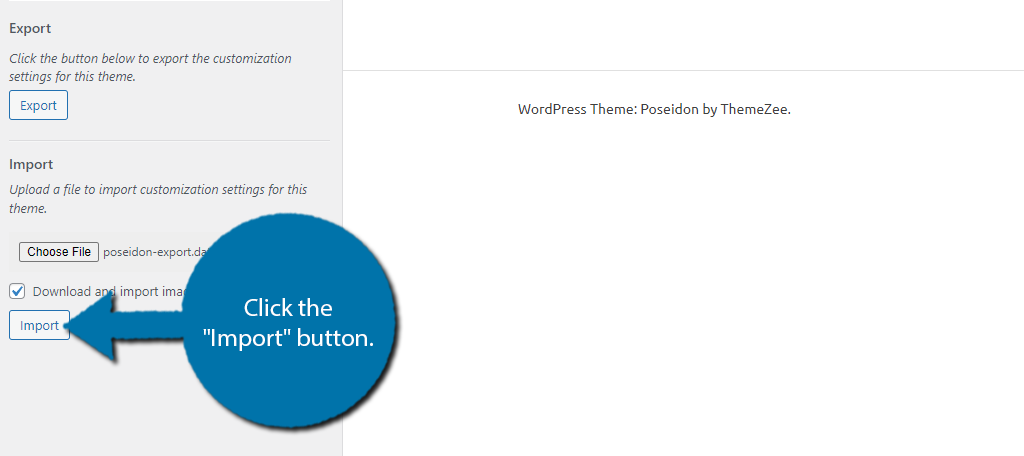
The theme customizer will immediately replace the existing customizer theme settings with the ones stored in the file you have imported. And that’s it. You can explore your site to verify that the settings are correct.
Why Not Just Make A Backup?
I mentioned this earlier, but sometimes a backup will not save these settings depending on the setting you choose when creating the backup. The theme customizer settings are stored in the database.
Thus, some backup tools do not create database backups. While you can just use a tool that does, the above option is much easier.
That said, I strongly encourage every site to have a full database backup available. It is an invaluable tool for when things go wrong, or to set up a quick testing environment. There are many full backup plugins you can choose from, and many are even free.
Do not wait until things go wrong, you want to make a backup when things are working perfectly, so you can restore them to that point.
Manage Multiple Sites with Shared Customizer Options
With millions of users flocking to WordPress, it is getting more difficult to build a unique website that can stand out from the crowd. As such, taking the time to customize your theme to be unique from everyone else using the same one is important.
Luckily, this is easy to do, and if you plan on making multiple sites, transferring your own unique design makes perfect sense. And as you can see, doing it is extremely simple with the right plugin.
I hope you found this tutorial helpful in learning how to export and import the theme customizer settings.
Why do you want to export/import the theme customizer settings? How many WordPress sites do you run?


Thank you so much for this article, Kaumil!