It’s always a good idea to keep a backup of your website on hand. You never know when something drastic will happen, and a backup makes recovery much easier and faster. This is especially crucial if you use systems like osCommerce. The last thing you want to do is lose customer information.
Today, I’m going to show you ways to backup osCommerce and how it can keep your data safe. If all site owners planned for the worst-case scenario, there would be far fewer security breaches and identity theft.
Manual Backups
Some people prefer having manual backups of their website. It gives you access to your files and can be done at your leisure.
Getting Your Files
One of the best ways to do this is by using File Transfer Protocol, or FTP.
Using FTP
Applications like FileZilla operate via FTP to connect your computer to the website. This gives you access to all of your site’s files and the capacity to copy them to your computer. If you save these folders in Cloud-storage systems like Dropbox, you can essentially make a backup of a backup that you can access from anywhere.
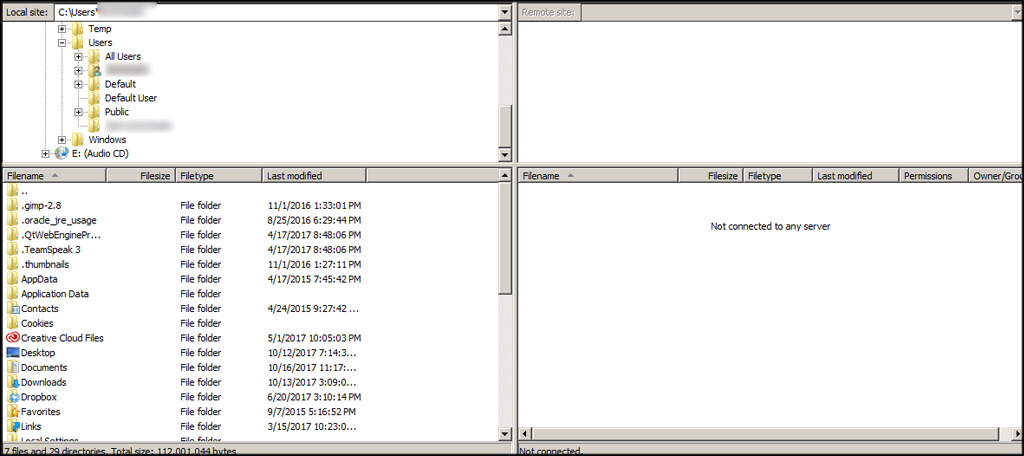
Using File Manager
Another way to get your files if you don’t have access to FTP is to use File Manager in cPanel. You can do this by going into the File Manager in cPanel and access your website’s files. Then, select all of your files and click the “Compress” button.
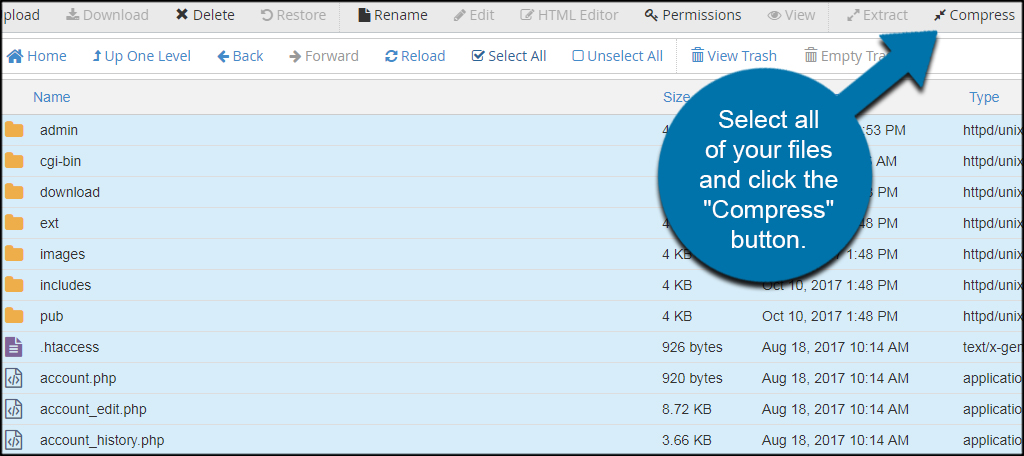
Click the radio button for “Zip Archive.”
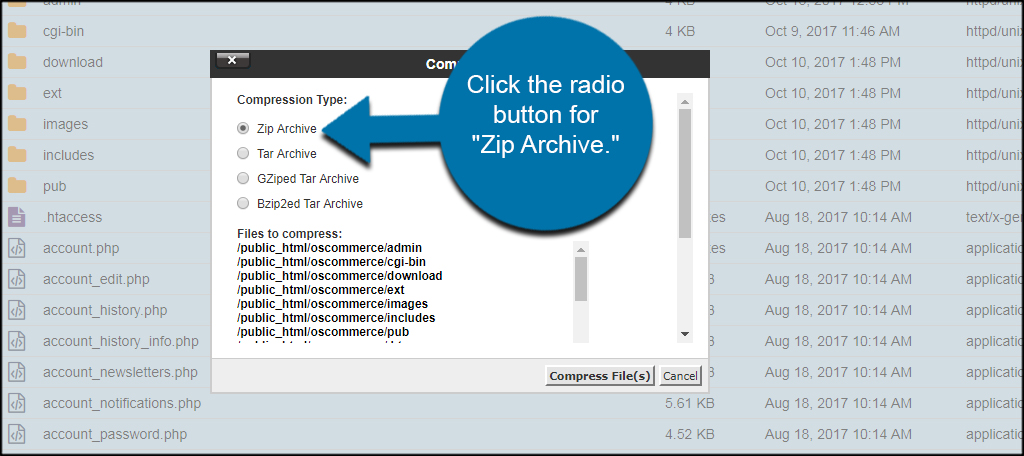
Scroll to the bottom and enter a new name for the Zip file. You can also select where to save the file by changing the path. If you leave the path alone, it will create the Zip in the current directory you’re looking at.
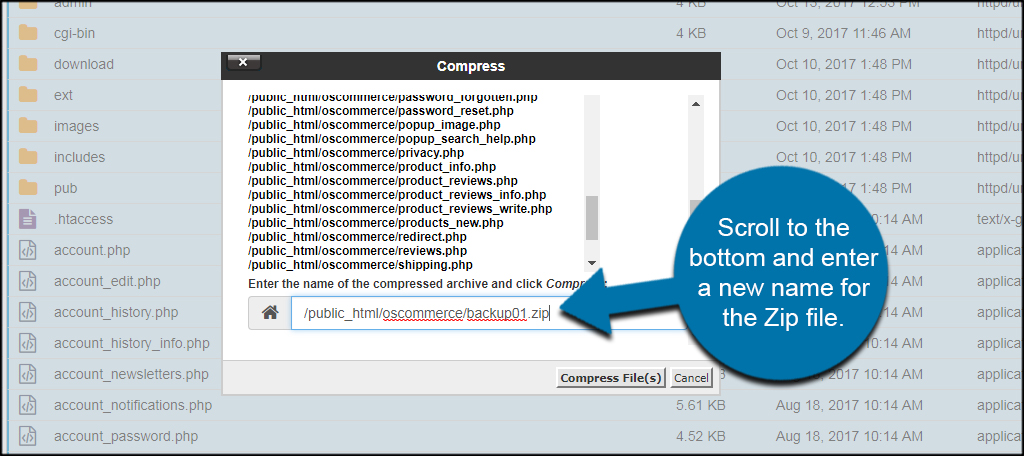
Click the “Compress File(s) button on the bottom.
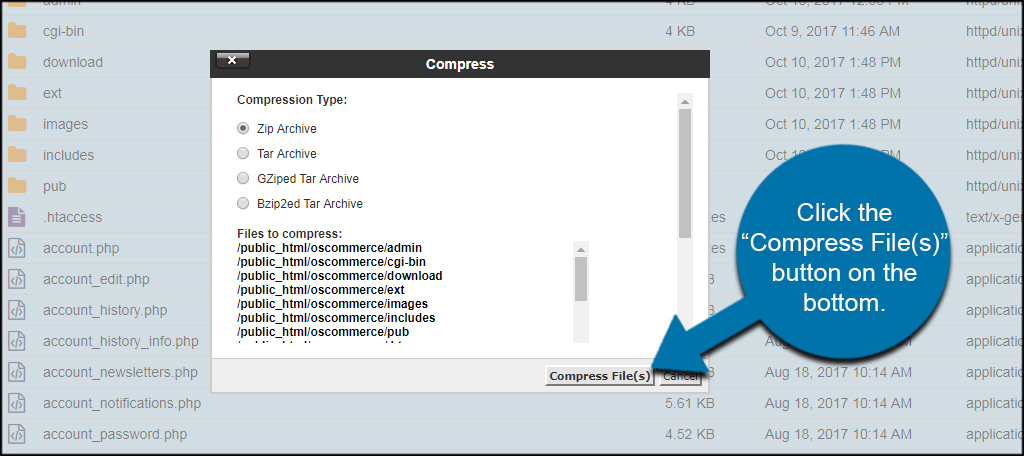
File Manager will then take your entire website and copy it into a downloadable Zip file.
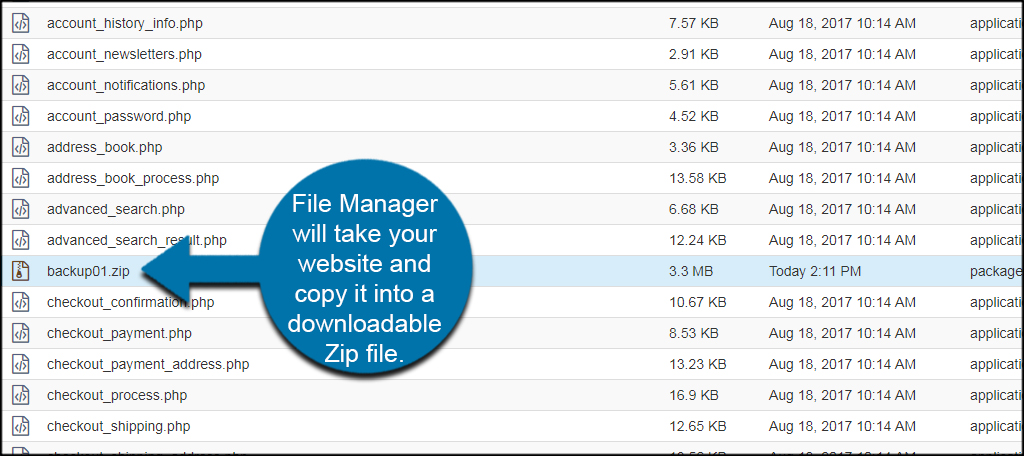
To download the file, just type in your web address followed by the file. For this example, I would type “https://www.ggexample.com/back01.zip” into a browser, and the download process would begin.
Downloading Your Database
Downloading the database isn’t all that complicated. All you need to do is export the SQL file. This file can then be imported at any time to recover from various problems.
Click the phpMyAdmin tool from cPanel.
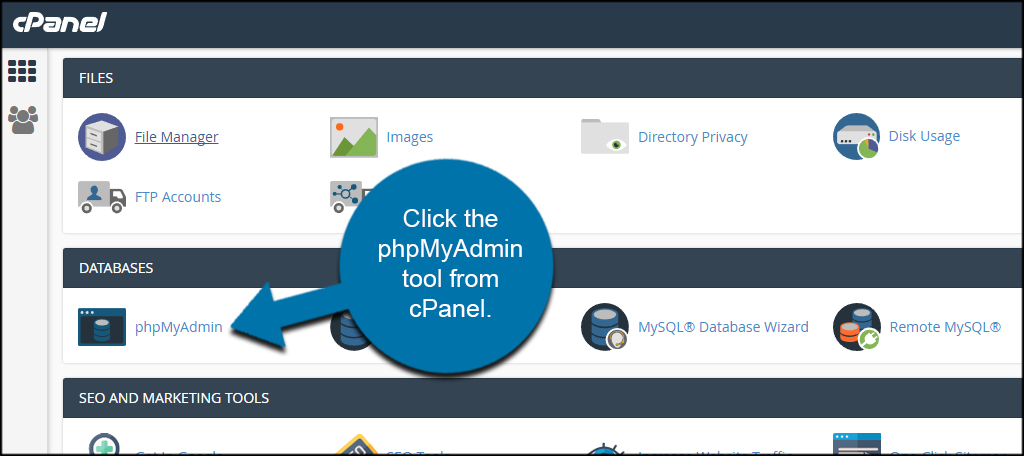
Click the database you want to download in the left column. You may have only one if you only operate a single website.
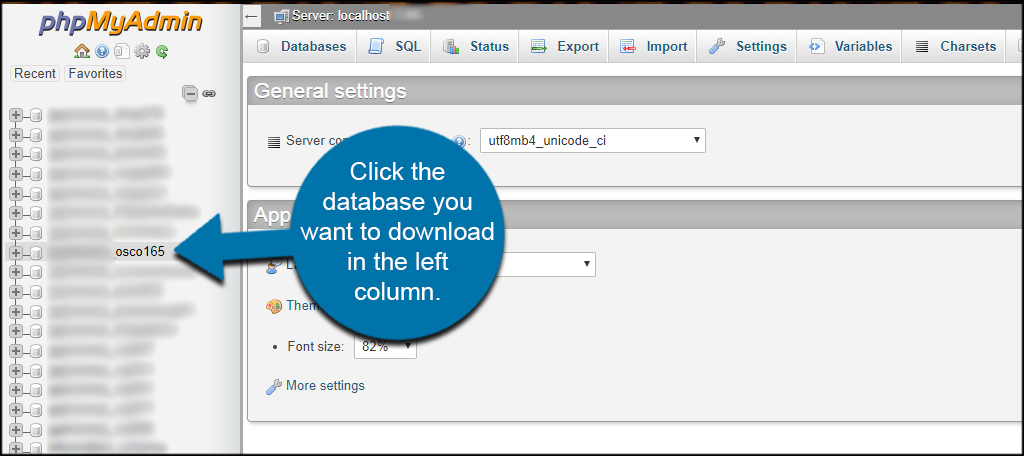
Click the “Export” option from the top toolbar.
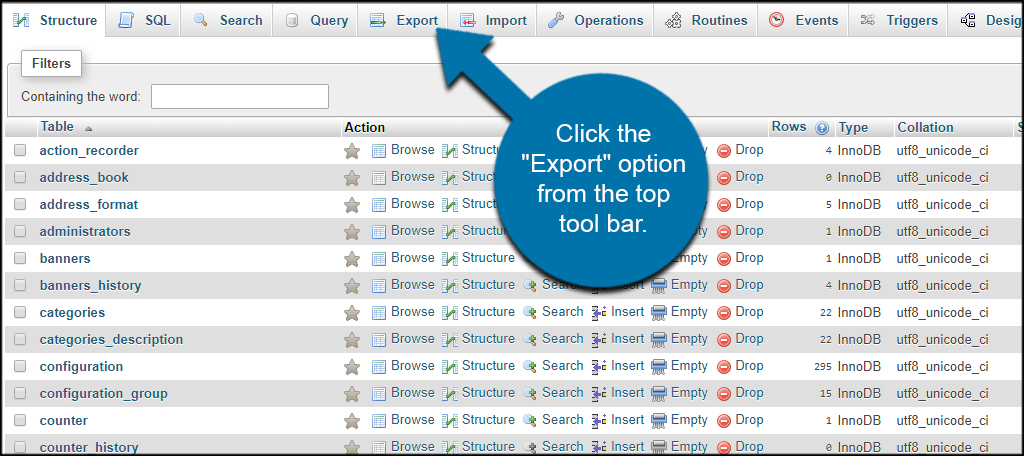
Leave the format as SQL and click, “Go.”
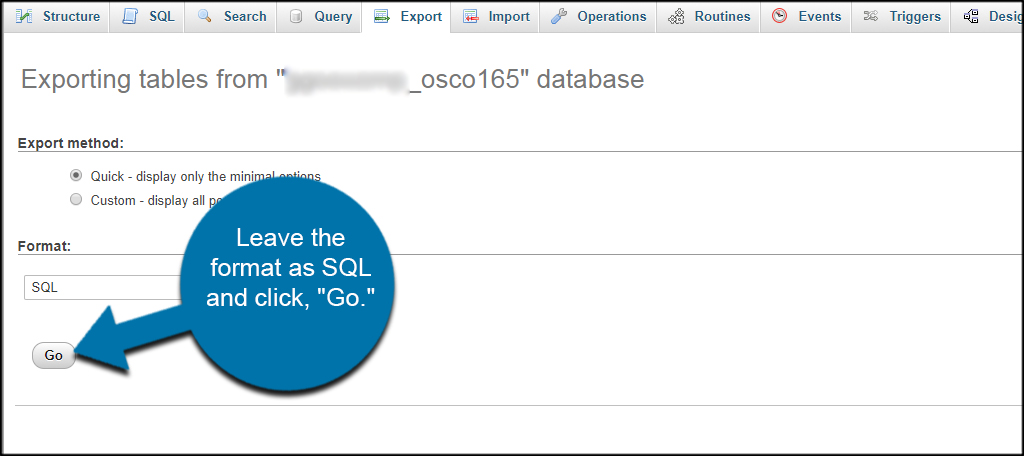
Your web browser will then begin the download process.
Softaculous Backups
If you use Softaculous to install osCommerce, you can set it to create backups for you automatically. This is a useful feature if you don’t want to use File Manager or FTP applications to backup the website manually.
From cPanel, click the “Softaculous Apps Installer” tool.
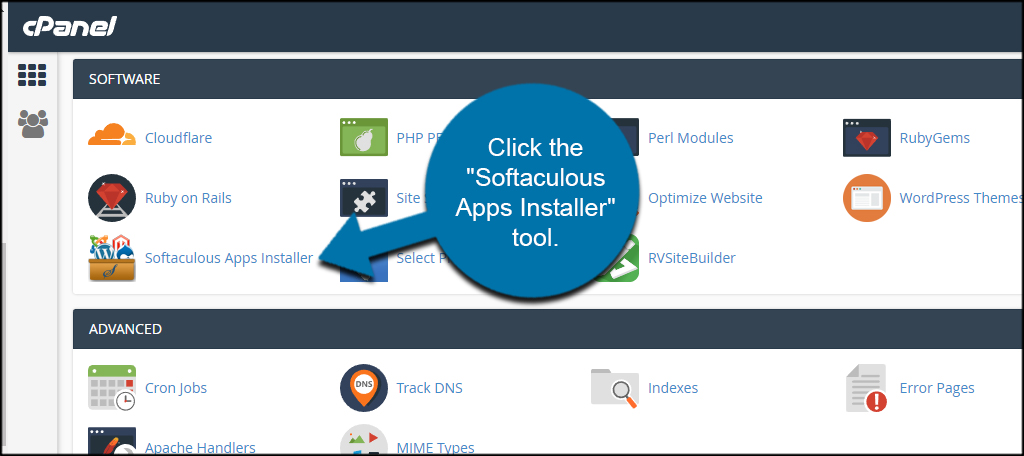
Click on the “Installations” button.
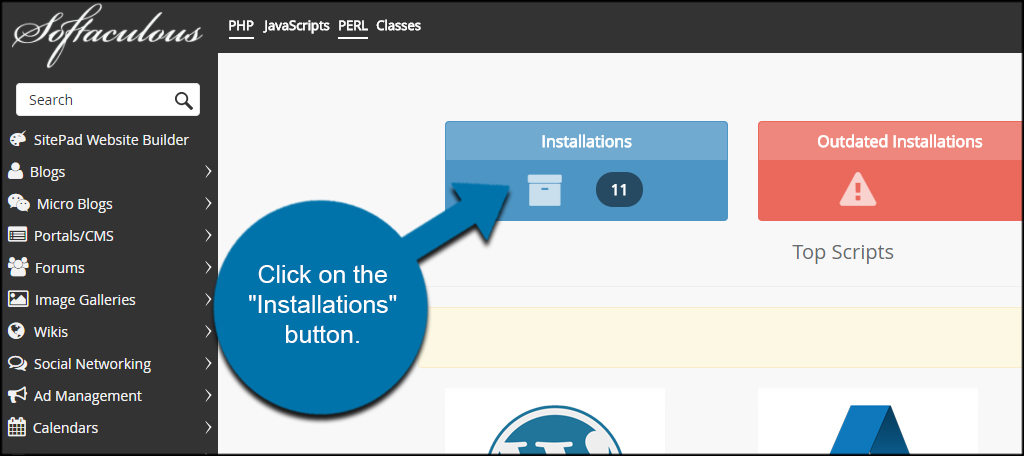
Find your website and click the pencil icon on the right.
![]()
Scroll down and fill in the information for backups. You can choose a new location, add or remove directories and decide how often the site creates a backup.
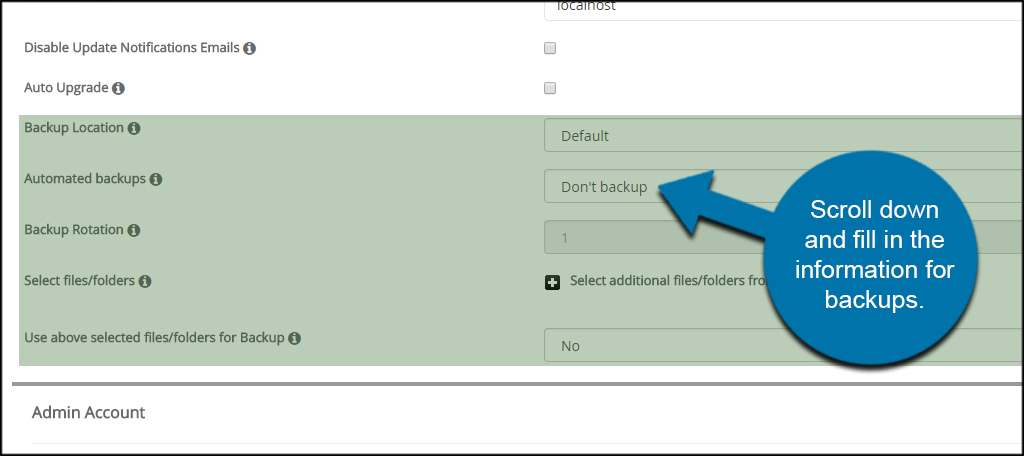
Scroll down to the bottom and click “Save Installation Details.” Softaculous will now automatically backup your website.
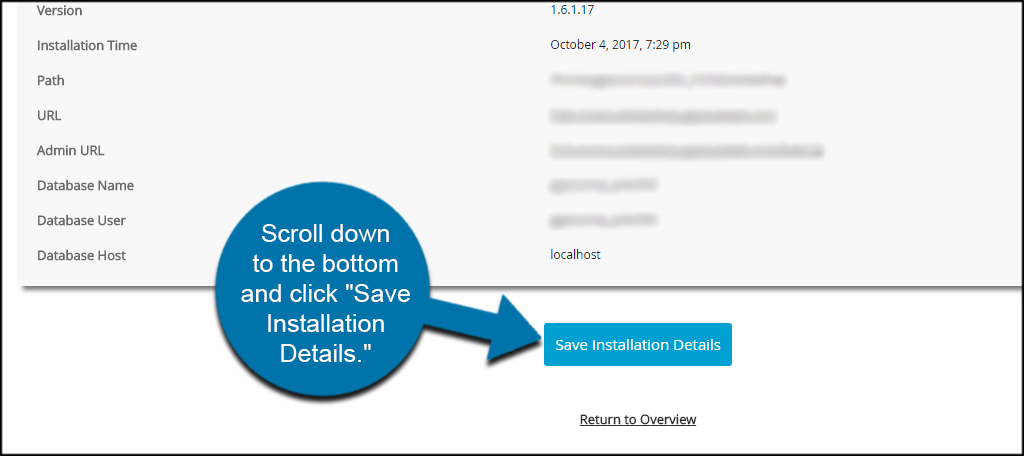
Keep Backups Current
A great way to keep your site’s information protected is to keep current backups available. This reduces downtime and makes recovery from even the most damaging attacks easier to manage. It’s always better to err on the side of caution to keep your content and your visitor’s data protected and maintained.
