Categories can be used to help visitors navigate your website easily and quickly. A category search is very useful on larger websites with diverse topics. It also helps visitors find your older pieces of content if those are in that category. This is great because it gives your older content some attention, but make sure to update your older content.
Of course, to actually search for categories you will need to create categories on your website and have your content use the category tag. You might also find creating subcategories will help you sort your content better and further help your visitors locate relevant content. Today I will demonstrate how to add a search box to search by categories in WordPress using the Category Wise Search plugin.
Why Categories and Subcategories Can Help Your Website
Categories and subcategories are used to sort your content and make it easier to find. A very useful analogy when deciding on categories and subcategories is to think of categories as the parent and subcategories as the child. Subcategories are useful for breaking down larger topics. For example, animals would be a category and dogs, cats, and elephants would be a subcategory. This is extremely helpful for larger and more complex categories and allows you to break down large and vague topics like technology and separate your content.
Organization always has another and very important side effect which is improving your website’s SEO. SEO helps you get noticed on search engines like Google and Bing. This will lead to an immediate increase in website traffic. This is great for any website and ranking higher in search engines should be one of your website’s biggest priorities.
How to Search in Categories in WordPress
Today I will demonstrate how to add a search box to search by categories in WordPress using the Category Wise Search plugin. It’s a very simple plugin that will give your visitors a search box to search for categories. It is imperative that you are using categories and tags correctly on your website or your searches will not pull up any results. Setting it up is very simple and will take little time.
Let’s start off by clicking on Plugins and selecting the Add New option on the left-hand admin panel.
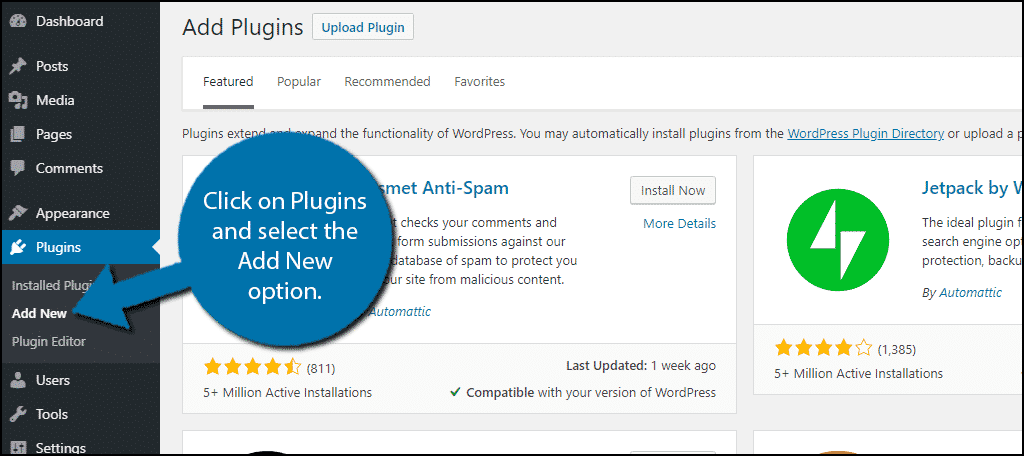
Search for Category Wise Search in the available search box. This will pull up additional plugins that you may find helpful.
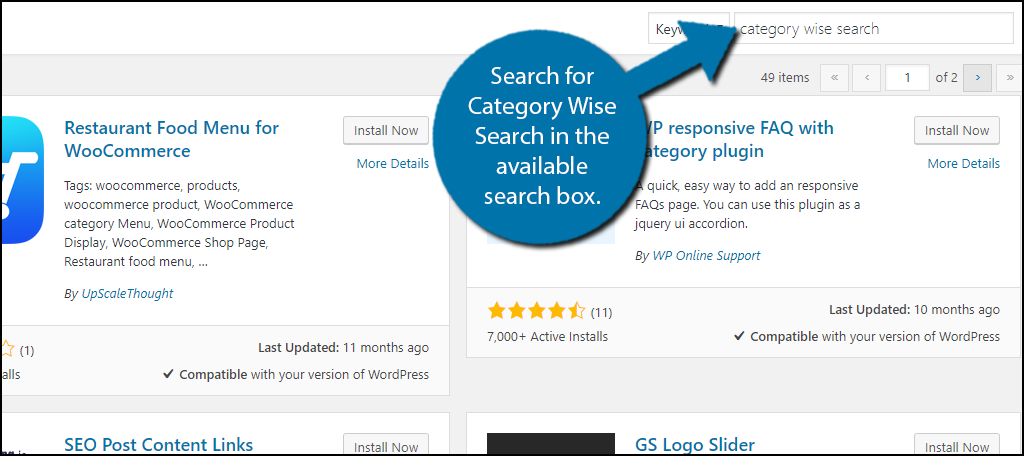
Scroll down until you find the Category Wise Search plugin and click the “Install Now” button and activate the plugin for use.
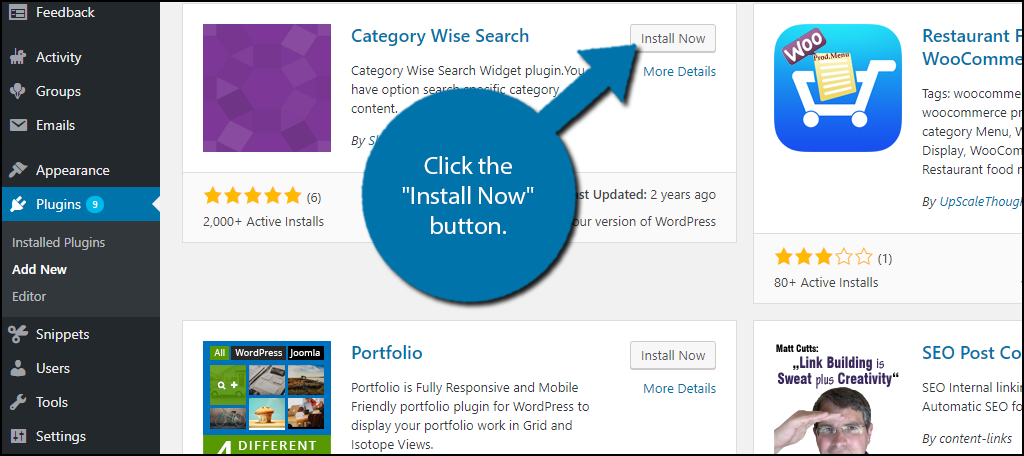
On the left-hand admin panel click on Appearance and select the Widgets option. Widgets will allow you to customize your website.
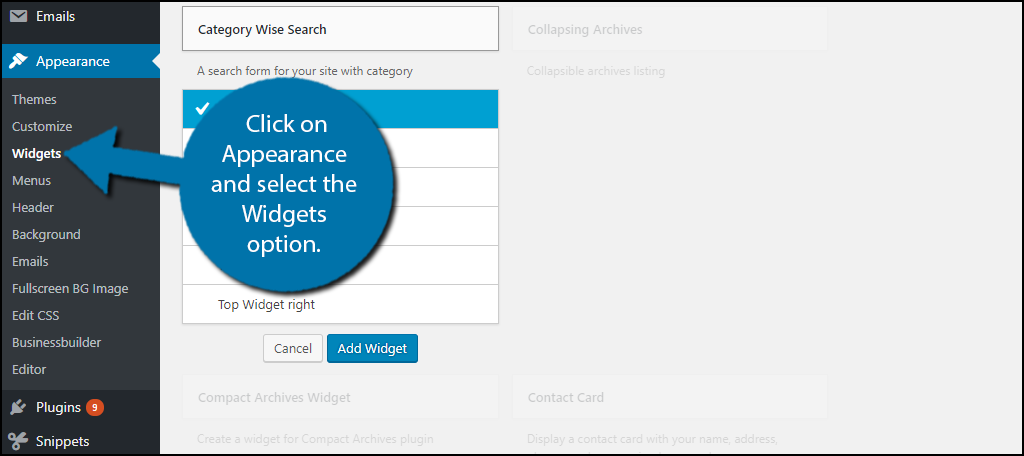
Find the Category Wise Search widget. The widgets should be alphabetized so it should be easy to find. Click on the Category Wise Search widget and select where you want it to appear. This is dependent on what widgets you already have set up on your website. Click on the “Add Widget” button when you have made your selection.
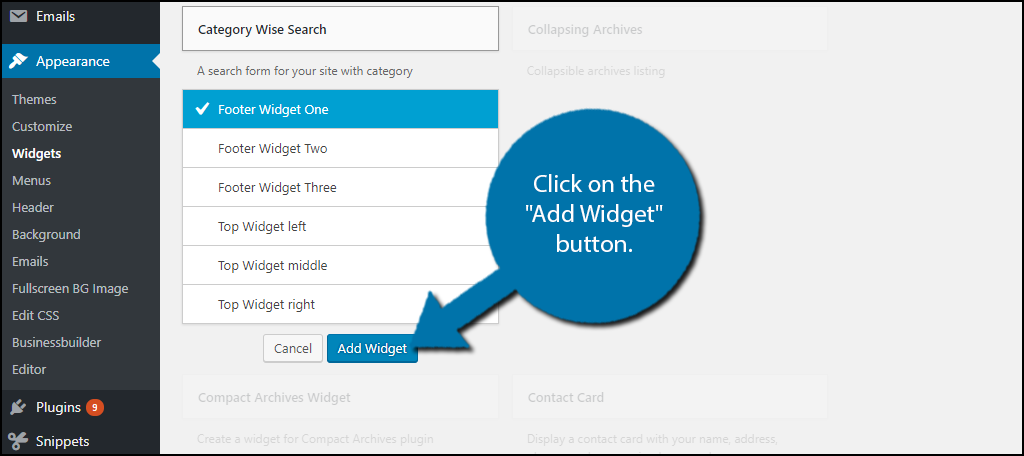
Once added you will see some settings for the widget. Simply fill out the section in the way that best fits your website. One worth mentioning is the ability to exclude categories from the search bar. Depending on your website’s nature you may want to exclude certain categories, for instance if you are trying to slowly phase out a category that visitors might still find on your website. Click on the “Save” button to save your setting and add the widget to your website.
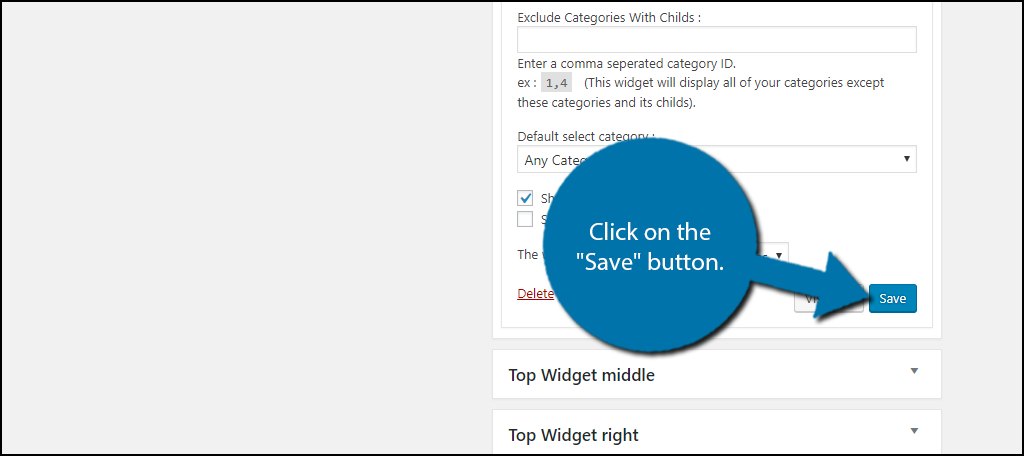
Congratulations, you can now view your search box on your website. If you do not like its position simply reselect the area where you would like to display the search box. It will be very beneficial to your visitors if your categories are very obvious. It will be much easier for them to find the content they are looking for.
Additional Plugins
There are many plugins capable of adding search boxes to your website. Many of these search boxes can be similarly placed through the widgets area of WordPress. Here are some plugins I can recommend trying.
WP Admin Category Search
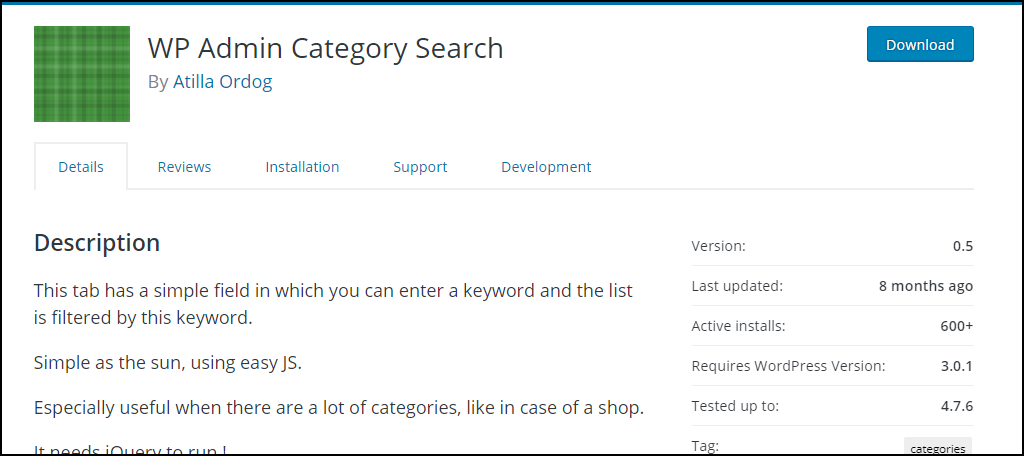
WP Admin Category Search is another similar plugin to try. This search bar is slightly different. You will see three different tabs on the search bar. One is to search by keyword, another is to view by category, and the last is the most used tab, which is the most popular searches. The plugin does have a pro version that features an auto-complete feature in the keyword tab. If you like a search bar with tabs then this plugin is for you.
Ajax Search Lite
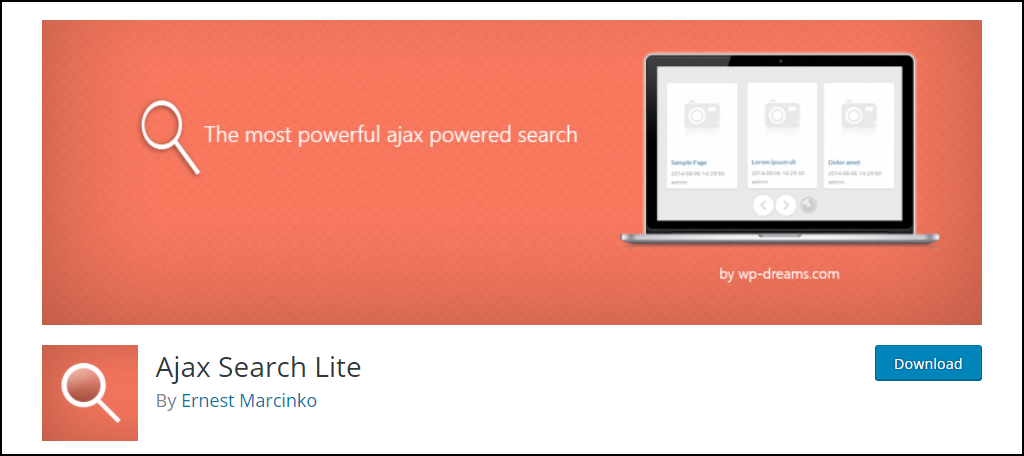
Ajax Search Lite is another useful search bar option to consider. This has Google’s auto-complete feature built in from the get-go. It also has some appearance options that you can use to change the colors around the search box. This is great because it allows the search box to blend into your website seamlessly. It allows users to filter by keywords and categories. If you want a customizable search bar, then look no further.
Visitors Like an Organized Website
Keeping your website organized is the key to helping your visitors find your content. There is no point in making great content if it is not found. One of the best parts of using categories and tags on your website is improving your website’s SEO at the same time. This will further ensure that the content of your website is found by visitors easily and quickly.
Keep in mind this will only help if you have taken the time to set up categories and tags on your website. It may be a daunting task if you have created content for a few months without taking the time to organize your website. If you take the time to be a well-organized website you will find there are no downsides to it and is quite easy to put a category on every piece of content you make.
Has adding the category search feature to your website helped your visitors find the content they are looking for? Do you feel a search in categories feature is worth taking up your website’s widget space?

Hi,
I am the creator of WP Admin category search and I just wanted to thank you for mentioning my plugin.
The plugin was updated, it now has a settings page and multiple functionalities 🙂
All the best,
Atilla
I have the plugin installed for my KMS but it only gives me “Any Category” and “Uncategorized”. It doesn’t show my categories which I have. Any advice?
Dan rennhoff you need to add categories from product tab