Without a doubt, speed remains one of the most important aspects of any website. Not only is it a factor that search engines consider when determining rankings, but it is also important for real users. If you want to improve it, consider installing WPSpeed.
WPSpeed is a new optimization plugin for WordPress that promises to raise the mobile score of your website on PageSpeed Insights to a perfect 100. It accomplishes this by producing a lightweight version of your site.
This is the version that the tool and search engines will use when crawling through your website, thus providing your perfect score. It also helps improve your desktop site by providing script and stylesheet minification.
Today, I will demonstrate how WPSpeed can help improve your WordPress site’s performance.
This tutorial is for:WordPress 6.5.3Plugin: WPSpeed v2.6.5
Why Is Site Performance So Important?
If there is one thing every site owner has heard, it’s that the speed of your site is important. And there are multiple reasons why.
First and foremost, while much of the search engine algorithm is a mystery and constantly changing, one factor is not – the speed of your site. It’s so important that Google actually tells us it is a factor they use, so it’s not even hidden.
If your website is slow, it simply will not rank as high as it should regardless of the quality of your content.
Actual users also value speedy websites. Every second your website loads is a second that a user may click off your content, thus minimizing the load times is essential to keep users on your site engaged.
In fact, I would be willing to bet you have clicked on a link waited a few seconds, noticed the page wasn’t loading, and exited out of it.
It is normal behavior and no matter if it is an actual user, or a search engine, neither likes a slow website.
Use PageSpeed Insights Before You Begin
Since this plugin boasts being able to give your site a perfect mobile score regardless of what it is right now, you should take a moment and check what your actual score is. To find out, visit PageSpeed Insights and enter your website’s URL.
Here are the results of my dummy site:

As you can see, my dummy site already has some pretty good scores because there’s not much content on it to begin with. Let’s see how using the plugin will impact these values.
How to Use WPSpeed to Boost Your Site’s Performance
Step 1: Install WPSpeed
Let’s start by clicking on Plugins and selecting the Add New option on the left-hand admin panel.

Search for WPSpeed in the available search box. This will pull up additional plugins that you may find helpful.
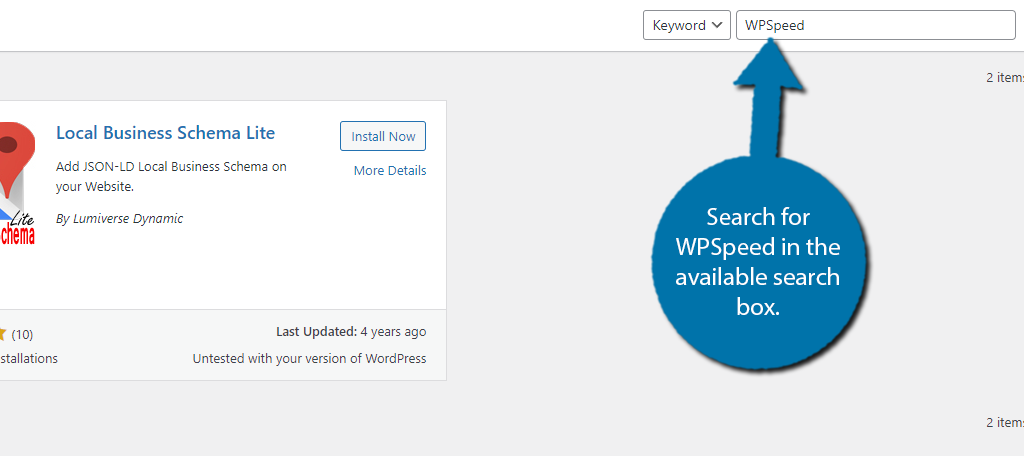
Find the WPSpeed plugin and click on the “Install Now” button and activate the plugin for use.

Upon activation, the plugin will automatically optimize your website. As such, you can actually immediately run a PageSpeed Insights analysis and view the changes. That said, the plugin does provide several ways to customize the settings.
Thus, if you are interested, check out the next step to learn how to customize the plugin.
Step 2: Configure the Plugin
It’s important to point out there is no one-size-fits-all configuration to follow. Every website is unique and the settings you choose should take your site environment into consideration. As such, this step will act more as an overview than a guide.
You can find the plugin’s settings by clicking on settings and selecting the WPSpeed Settings option.

There are a lot of options that you can configure here. The plugin breaks up everything into 12 tabs. Some of these include General, Lazy Load, Optimize Images, Page Cache, CDN, and more.
Clearly, there are too many to go over, and for the most part, the name of the tab should give you a clear idea of what kind of options you will find. I will just highlight the big ones that most site owners should take a look at.
General

The General tab consists of the general settings you would expect from an optimization plugin. The first section is called Combine Assets. The options here allow the plugin to combine JS and CSS files when applicable.
Since fewer files mean less loading, these options are on by default to maximize performance.
Below this is the Minify Assets. As the name suggests, it focuses on allowing the plugin to minify your JS and CSS files. The smaller the file, the quicker it loads, which is why all of these options are on by default.
Finally, the Optimization Settings give you caching options, allow JS files to load asynchronously, and more. Again, all of the options are enabled by default because they provide the best results for speeding up your website.
If there isn’t a notable difference in performance, you may need to do a bit of trial and error to find the best settings for your site.
Lazy Load

The Lazy Load tab is exactly what it sounds like, a tab dedicated to lazy loading. By default, lazy loading is not enabled, thus all of the settings here are off. You can enable them to implement the feature on your site.
In case you are unaware, lazy loading is a technique where images that are not viewable are not loaded until they need to be. For example, if you have a long blog, the images at the bottom will not load until the user scrolls down.
This reduces the number of assets that must be loaded on each visit, which shrinks the load times.
Overall, lazy load is recommended on most sites. The options are off just in case you use a different plugin to accomplish this. If not, this plugin is a great way to add Lazy Loading in WordPress.
NOTE: Some lazy loading options across various plugins can actually break lazy loading itself. Only use one plugin for lazy loading.
Optimize Images

Images are often one of the biggest reasons why a website is slow. Many beginners fail to optimize their images, which results in a website having to load large files that take time, or worse, they need to call them from a third-party site.
This plugin provides an image optimizer that you can use to help optimize your images without impacting the quality. Similarly to Lazy Loading, this feature is off by default. Many sites already use a dedicated tool for image optimization.
Thus, enabling a second could mess things up. The settings here are simple and you can configure the image types that will be optimized and how much they should be optimized. And don’t worry, this will not affect any of the original image files.
Comparing the PageSpeed Insight Results
If you took my advice and performed a PageSpeed Insights test of your site before starting, it is now time to test the results against the site with the plugin activated. Here are the updated values for my site:

As you can see, the plugin improved my website’s performance score to a perfect 100, which is exactly what it promised to do. As such, the plugin was a huge success, and for the record, this test was run with the default settings immediately after activating the plugin.
Thus, no configuration was required for the plugin to work correctly. That said, results will probably vary depending on your site environment. Thus, it may be necessary to tweak some settings in certain cases.
Note: It’s worth pointing out that while the plugin only speaks about improving the mobile version of your site, my scores for the Desktop version also improved to a perfect 100.
Improve Your Website’s Performance Today with WPSpeed
The results speak for themselves. With minimal input from the user, the plugin delivered on its promise to provide a perfect mobile score in PageSpeed Insights. Not only that it also raised my desktop view to a perfect 100 as well.
This can dramatically improve your rankings position if your mobile version is not getting great results, but this may take time before the results are seen. The plugin did exactly what it stated it would do, and I cannot recommend using it enough.
I hope you found this tutorial helpful in learning how to use WPSpeed to improve your site’s performance.
Did the plugin provide a perfect PageSpeed Insights score for your site? Did you change any of the settings?


