You can upload files to your GreenGeeks account using an FTP program, but if you prefer a web-based alternative, there is a File Manager built into cPanel.
To access the File Manager, log in to GreenGeeks and go to cPanel by clicking the “cPanel Login” button in the “Quick Server Login” section.
In the “FILES” section, click the “File Manager” link or icon.
When you log in to the File Manager, you will be in the root directory for your account. Most of the time you’ll be working with website files, and they are located in the “public_html” directory.
To Upload a File to the cPanel File Manager
On the left side, click the folder to which you would like to upload files. The folder contents will be displayed on the right side.
Click “Upload” in the top toolbar.
A new browser tab or window will open for file upload. Drag and drop the file to be uploaded, or click the “Select File” button.
If you are replacing an existing file, check the “Overwrite existing files” box (if you don’t check the box you will get a pop-up asking if you want to overwrite the existing file). You can upload files up to 100 MB in size using File Manager. For larger files, use FTP.
Other File Manager articles:

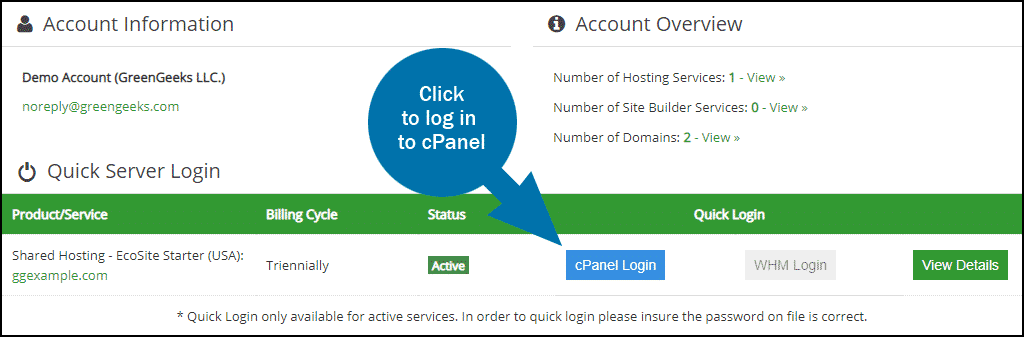
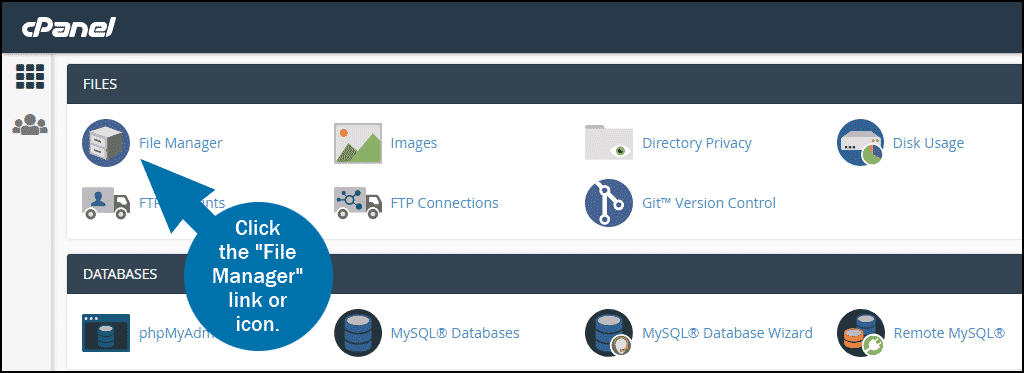
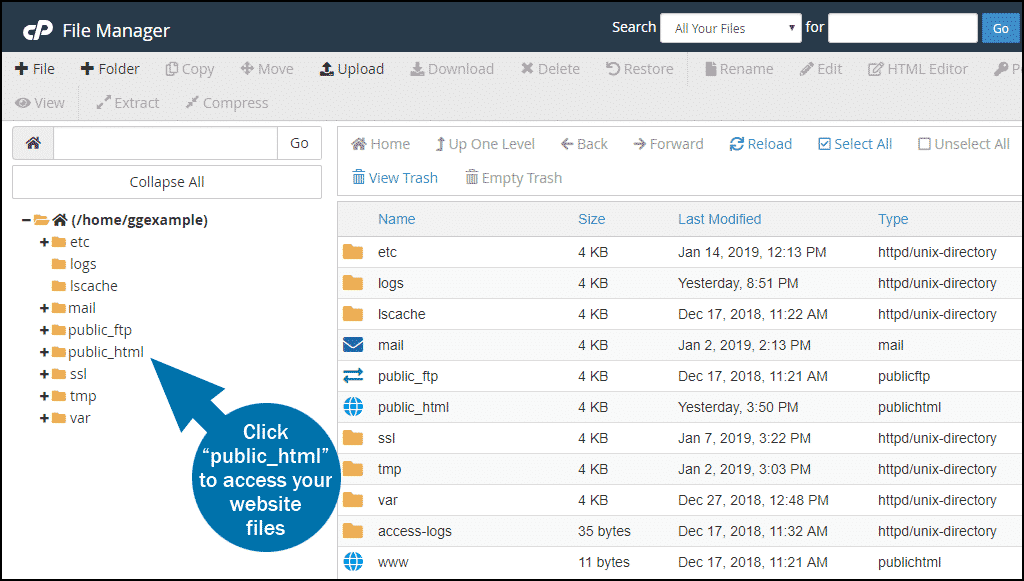
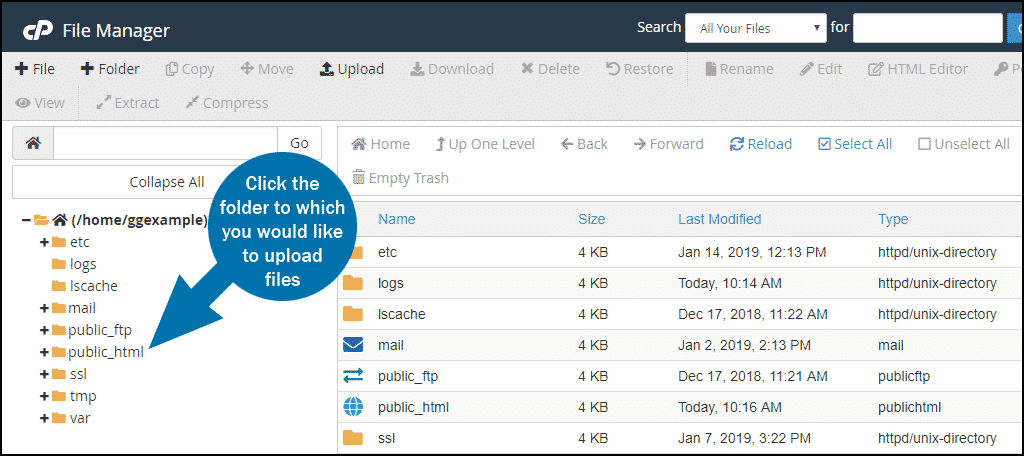
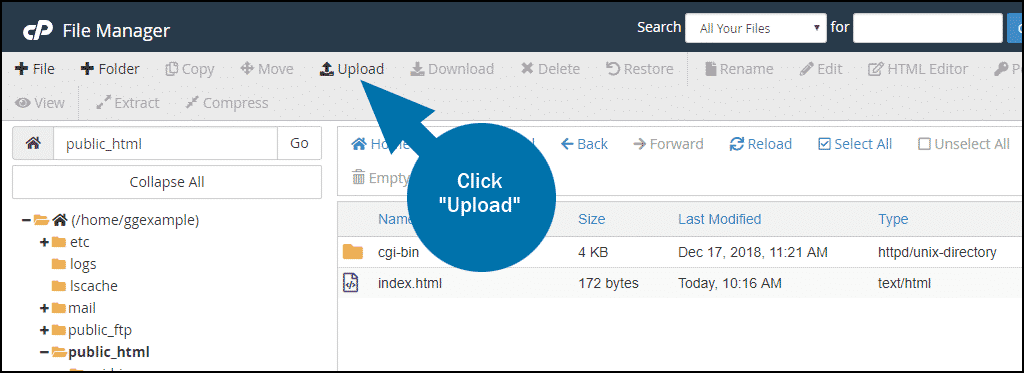
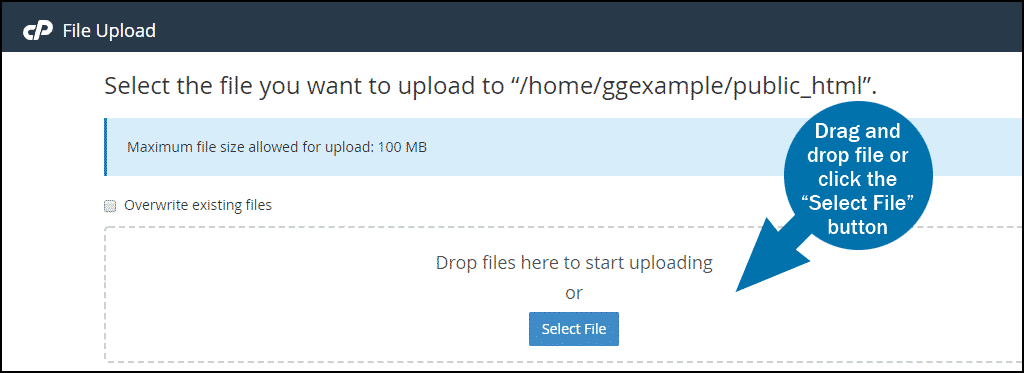
I just want to figure out after I get the file there which is easy how do I know the address to use the file as a link. I try view and copy paste but after a day or two it wont link to the file anymore. very annoying.
Any easy way to upload a folder structure with files instead of just individual files ?