This will not change your GreenGeeks password. To change your GreenGeeks password, see these instructions.
Changing Your cPanel Password
Log in to GreenGeeks. If you have lost or forgotten your GreenGeeks password you can reset it using the “Forgot Password?” link under the GreenGeeks login box.
From the GreenGeeks Dashboard, click “Hosting” on the left.
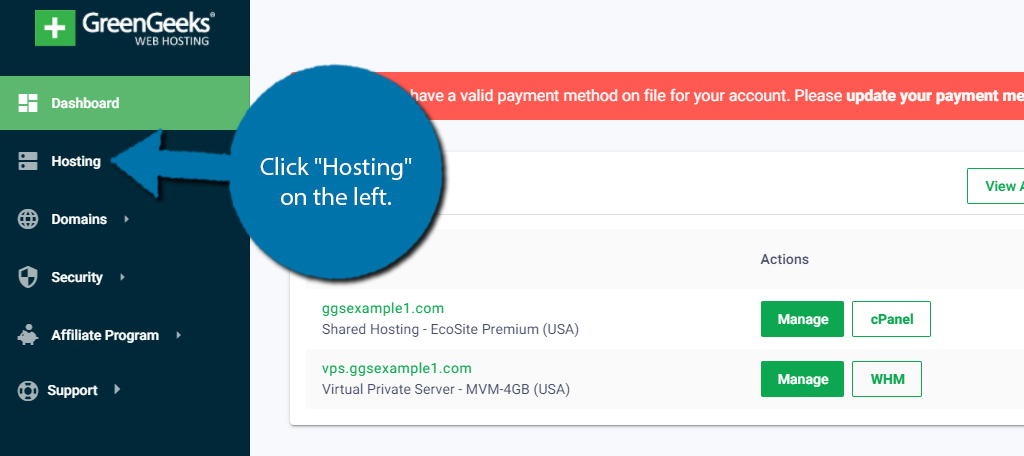
Find the service you want to change and click the “Manage” button on the far right.
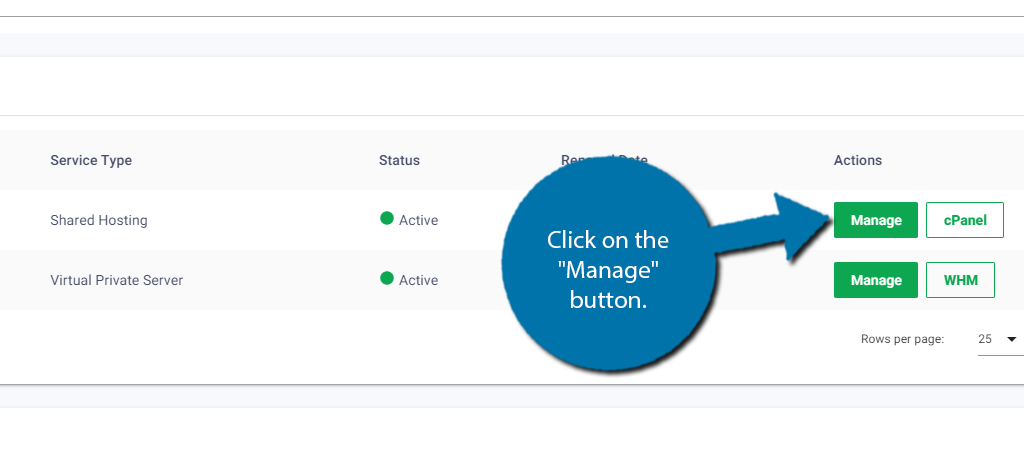
If you only have one hosting account, it’ll be the only one available.
Click the “Change Password” link.
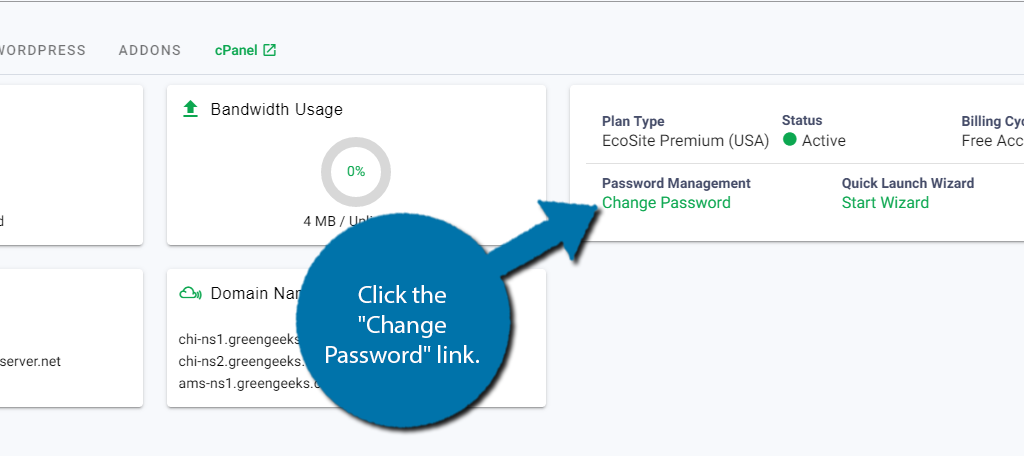
Enter your password in the text box. Underneath the textbox, you will see a colored bar, which indicates the password strength. It is highly recommended to make sure it is a strong password (green).
Click on the “Change Password” button to finish.
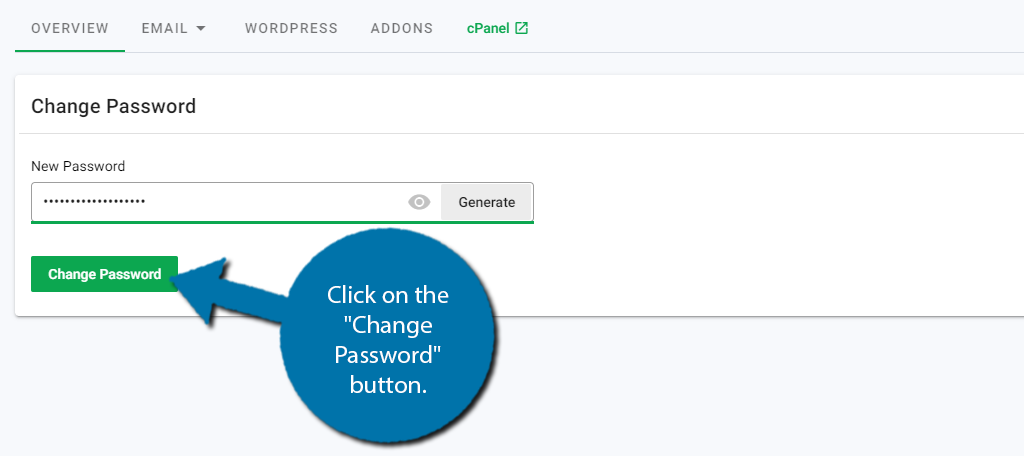
To Generate a Secure Password
If you’d like the system to generate a password for you, click the “Generate” button.
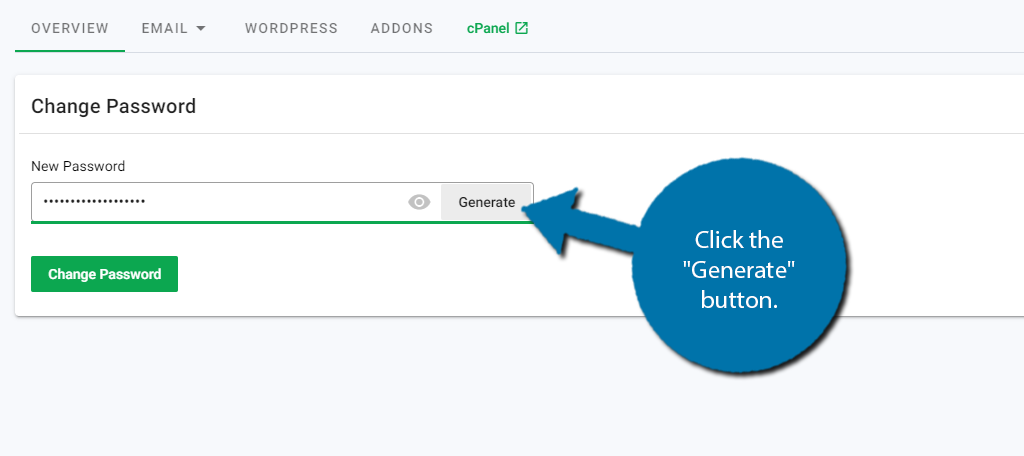
To see the newly generated password, click the eye icon to display the generated password.
![]()
Take a moment to write down the password and when you are ready click on the “Change Password” button.
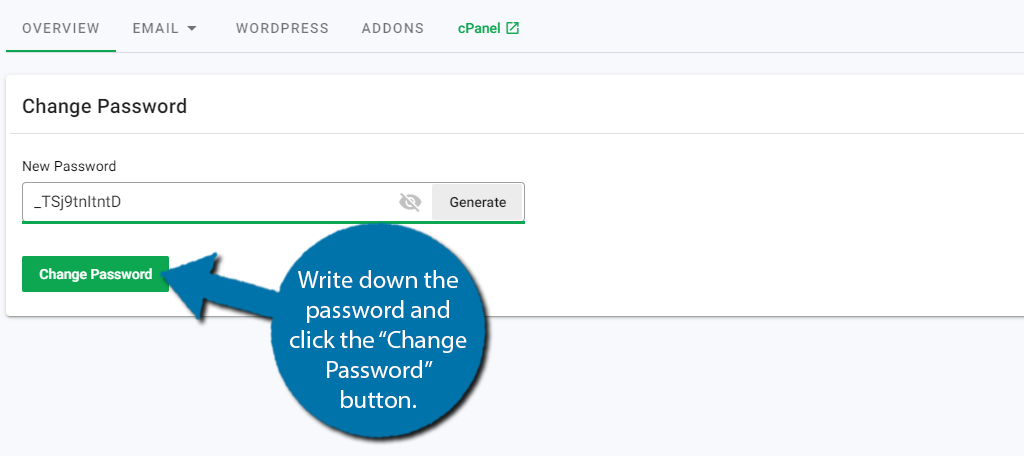

It’s a very confusing dialogue box: it gives no confirmation that you have actually changed your password, and it displays a live Change Password button almost all of the time, so that it seems to be saying that you haven’t changed your password yet.
Confusing does not say you changed it.