Email forwarding sends messages coming from one email address to another. For example, when an email is sent to [email protected], a copy of the message is sent—or forwarded—to [email protected].
You can set up email forwarding in two different ways.
Important Note: GreenGeeks does not support outside forwarding (i.e. forwarding emails to places like Gmail, Yahoo, AOL, etc.)
Setting up Email Forwarding
Method 1: Using the Account Manager
Log in to GreenGeeks and once you are inside your dashboard, click on the “Manage” button.
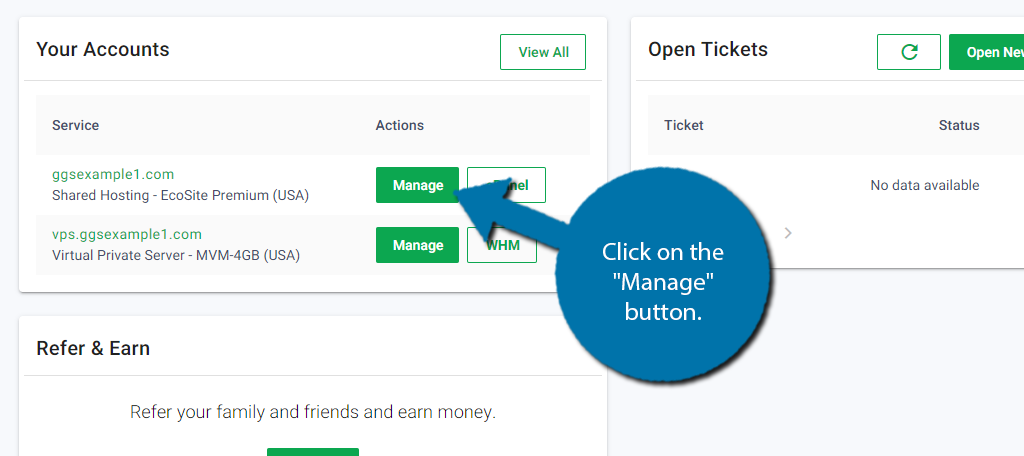
On the page that comes up, click on the “Email” tab. In the dropdown, select “Forwarders.”
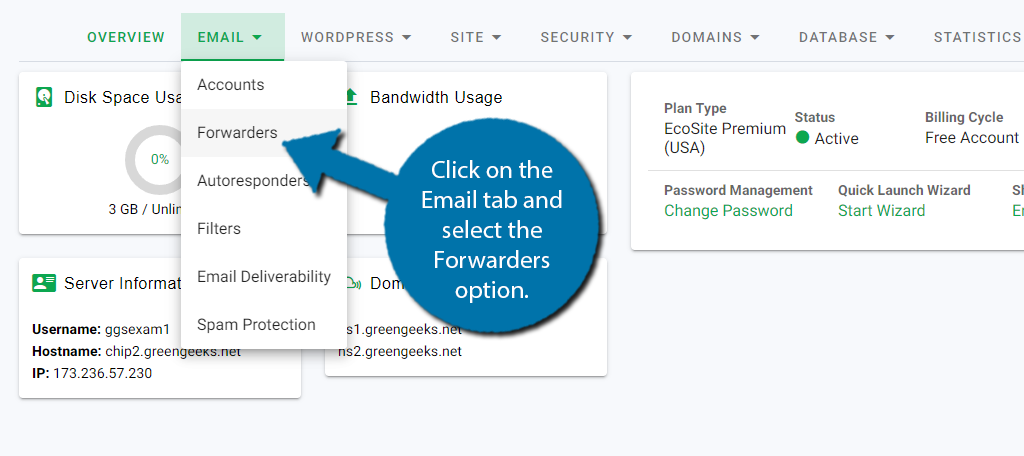
This brings up the page where you can enter the emails you want to be forwarded as well as the email you want to receive the forwards. Fill in this info and click the “Create” button when you are finished.
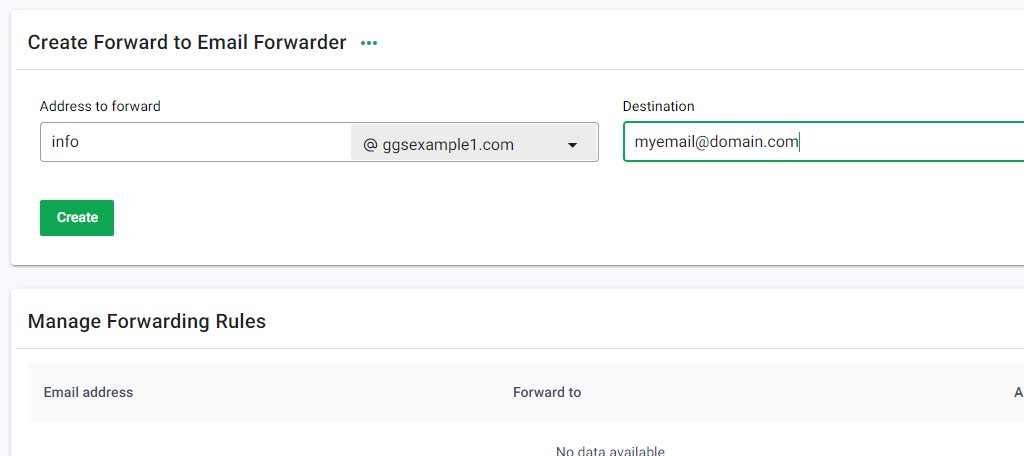
That’s it! You can repeat this process and create another email forward if you need.
Method 2: Using cPanel
Log in to GreenGeeks and go to cPanel by clicking the “cPanel Login” button in the “Quick Server Login” section.
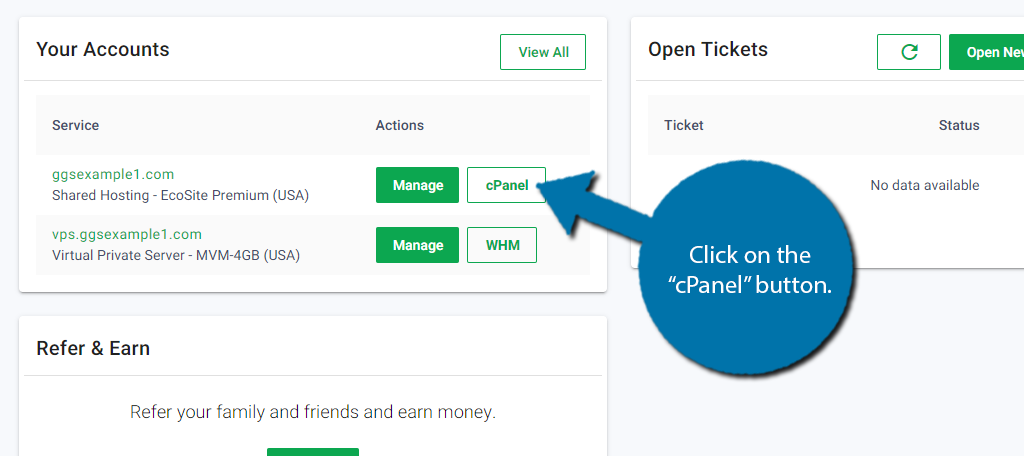
In the “Email” section, click the “Forwarders” link or icon.
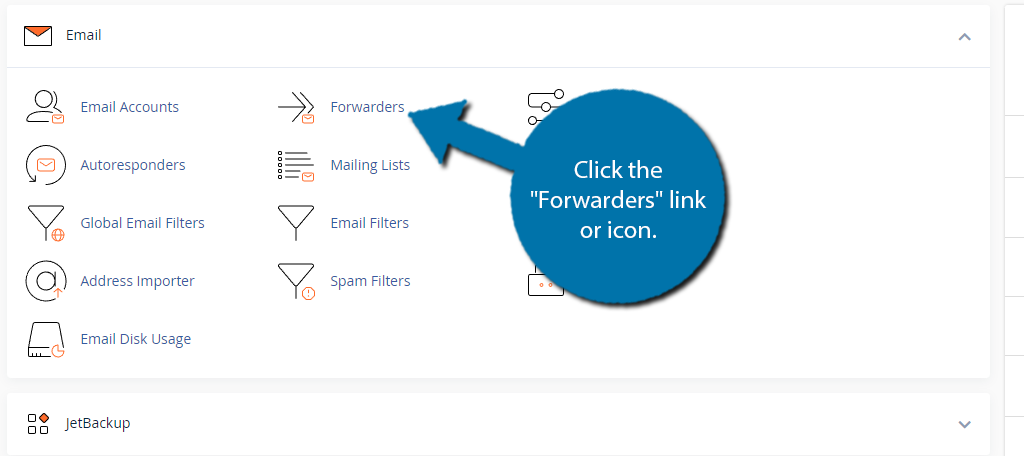
Click the “Add Forwarder” button.
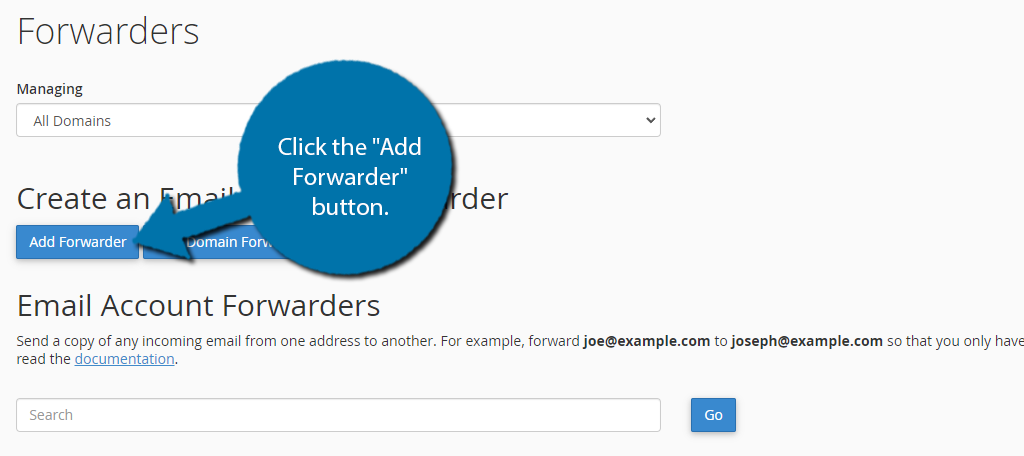
Enter the address you want to forward and choose its domain from the drop-down. For this tutorial, I am forwarding “sales” to a Gmail address.
In the “Destination” section, leave the radio button selected for “Forward to Email Address.” Enter the address where you want to receive messages.
Click the “Add Forwarder” button.
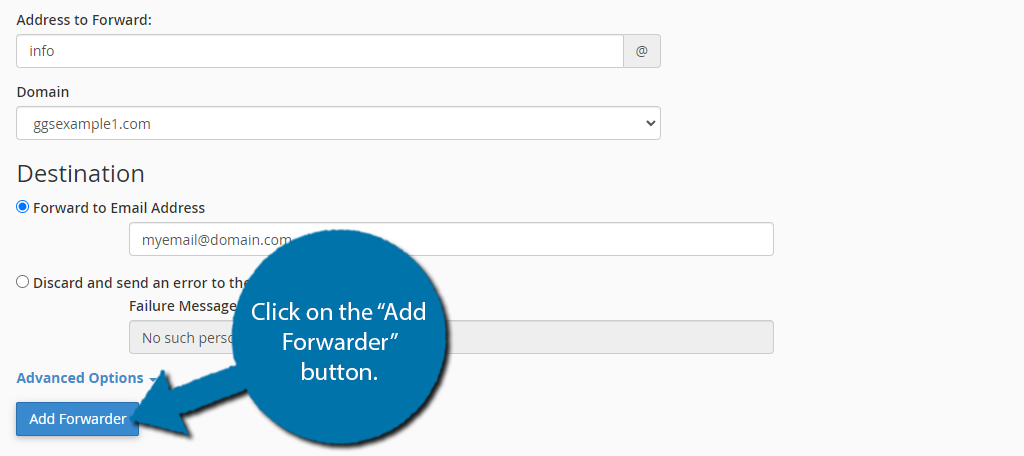
Now your email address will forward all incoming messages to the address you have set. From here, you can either click the “Go Back” link, go directly to cPanel, or close the browser window if you choose.
One Drawback of Email Forwarding
One thing to bear in mind is that some large ISPs treat forwarded spam as if the forwarding account is the originator of the spam. If enough spam is forwarded, they will block the forwarding domain’s IP address.
To avoid that kind of problem, you may want to explore alternatives to forwarding wherever possible.
