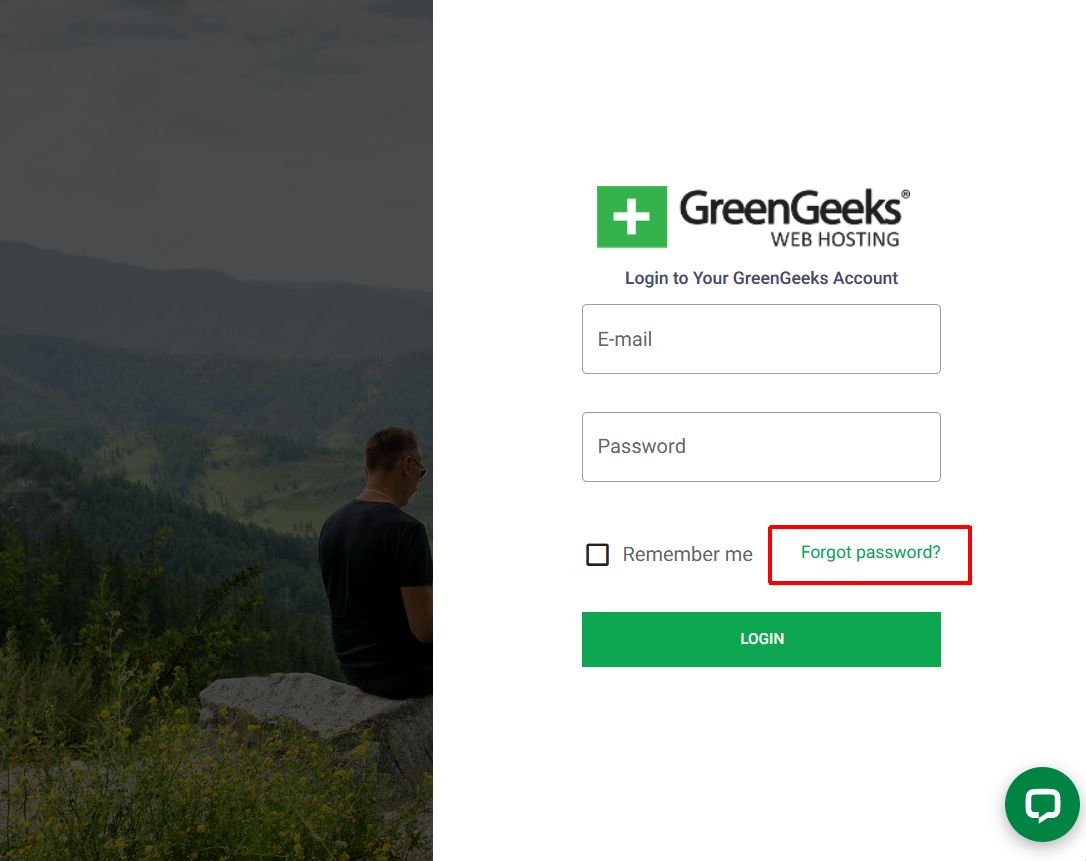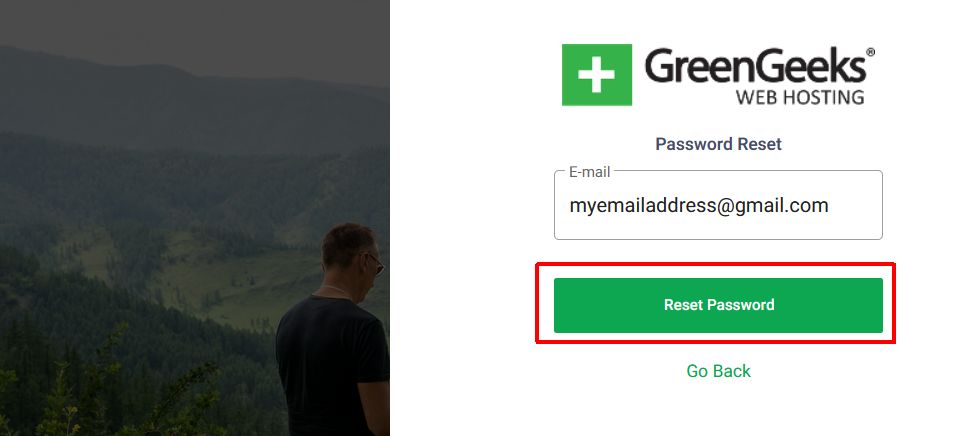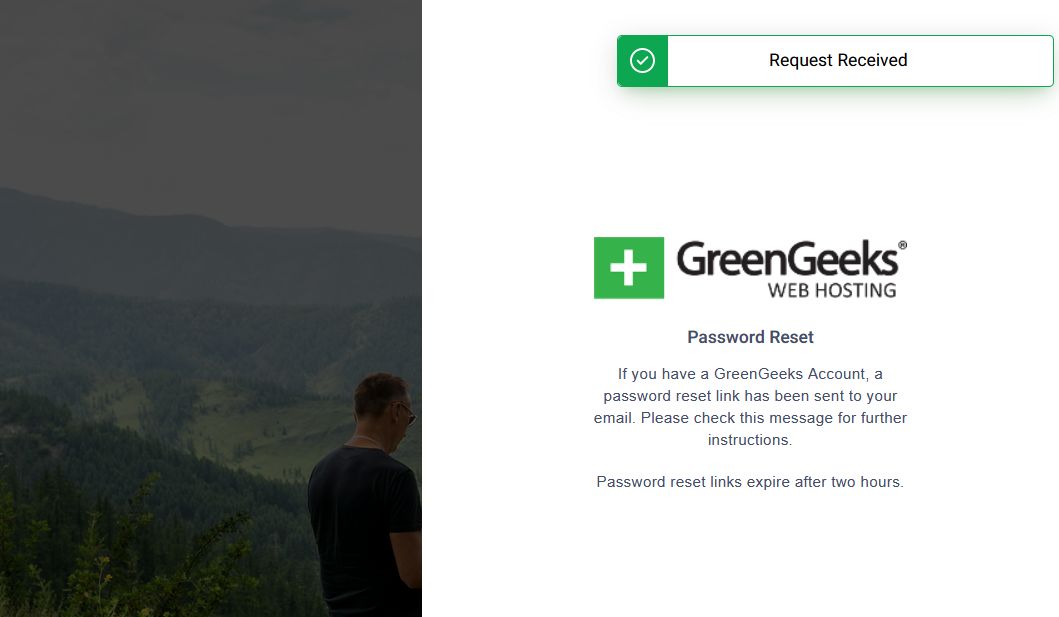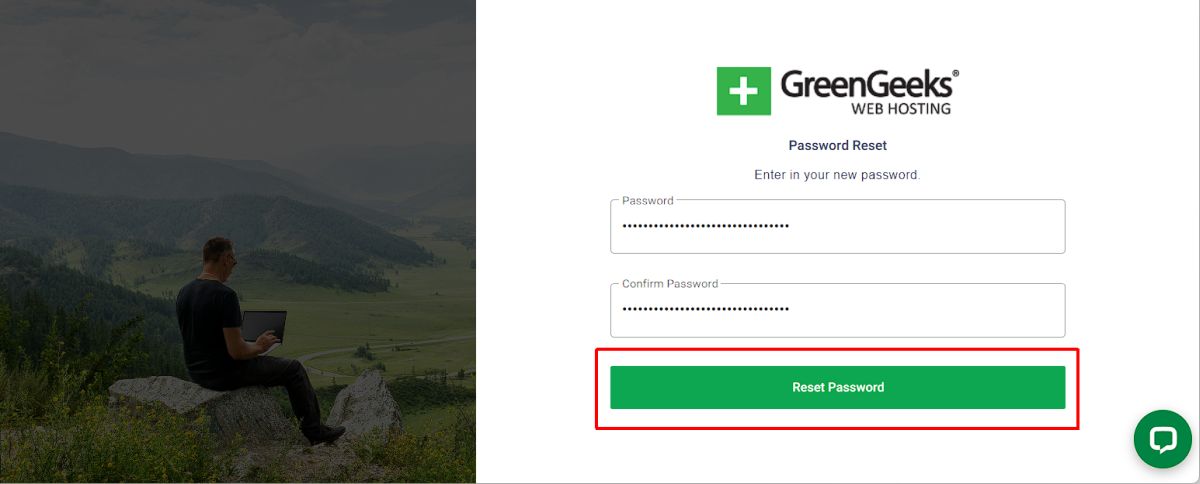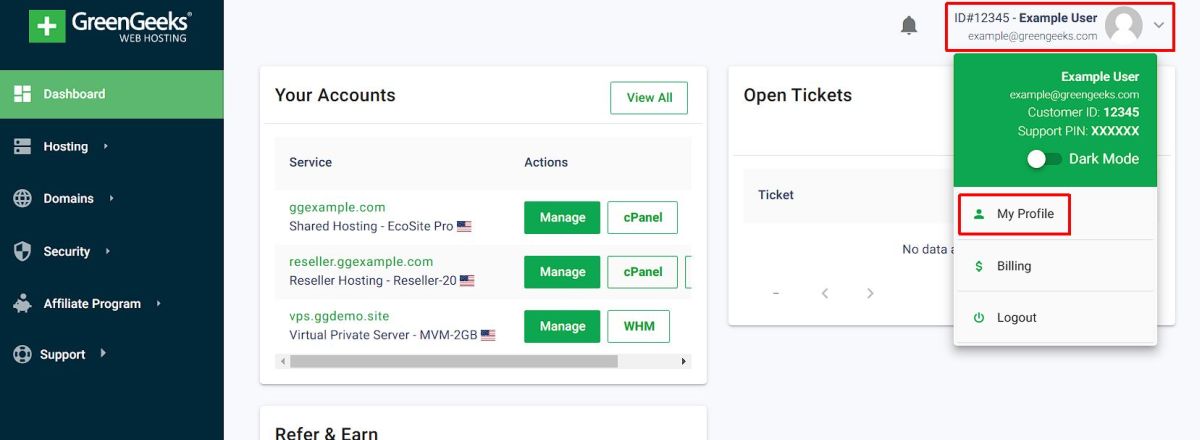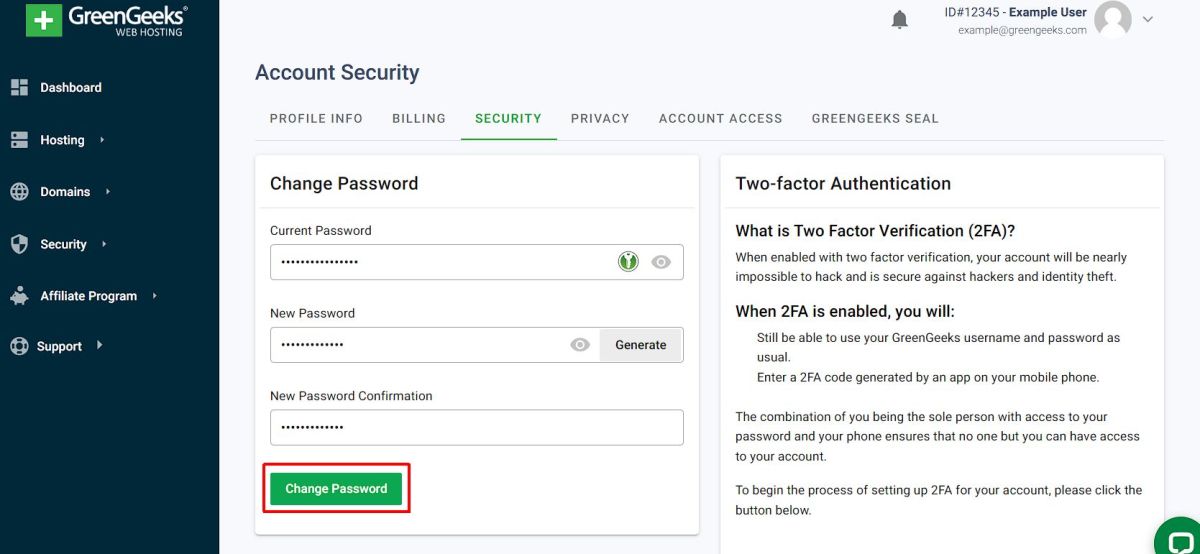There are two ways to update your GreenGeeks account password. First, we’ll go through the steps to take if you’ve forgotten your password and cannot log in. After that, we’ll show you how to change your password from within the GreenGeeks Dashboard.
Resetting a Lost GreenGeeks Account Password
If you need to reset a GreenGeeks account password, the process is fairly simple.
First, go to the GreenGeeks log-in page.
Password Reset Request Form
Click the “Forgot Password?” link under the login button.
Enter the email address used for your GreenGeeks account.
Click the “RESET PASSWORD” button.
You will see a confirmation message that the Request is Received and that an email will be sent within a few minutes.
Note that simply seeing the confirmation message does not mean that this email is associated with a GreenGeeks profile. If no GreenGeeks profile is found associated with that email, no reset request will be sent.
Password Reset Request Email
After you’ve allowed a few moments, you will find an email from GreenGeeks, “Password Reset Request“, containing the link to the Password Reset form.
Click the link in the email, and you’ll be taken to the password input page.
Note that the link expires after two hours.
After clicking on the reset password link, you’ll be taken directly to the password reset page.
Enter your new password in both password fields.
Password requirements: The new password must be at least 8 characters but GreenGeeks recommends 16 character passphrases.
Most special characters are allowed(except for ‘ and “), including !@#$%^&*()_+<>?,.
For more information on passphrases, refer to the Support Article.
Once you have entered the new password twice, click the “Reset Password” button.
You’ll be redirected back to the main page, with an indication that the Password was successfully updated.
You can now log into your GreenGeeks Dashboard using the password that was just set.
Changing Your Existing GreenGeeks Password
Click on the Profile link at the top-right, and select My Profile from the drop-down menu.
On the Profile page, select the Security tab to change your password, or enable 2FA.
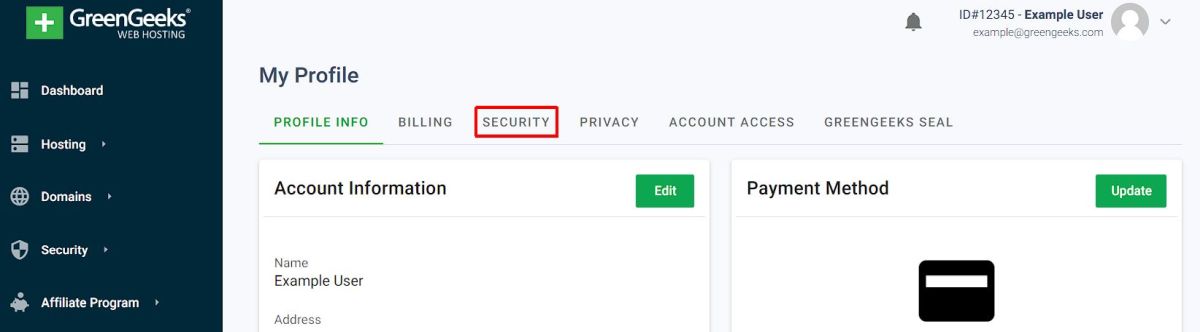
On the Account Security page, locate the Change Password section.
Enter your current password in the first field, and the new password in the next two fields.
Password requirements: The new password must be at least 8 characters but GreenGeeks recommends 16 character passphrases.
Most special characters are allowed(except for ‘ and “), including !@#$%^&*()_+<>?,.
For more information on passphrases, refer to the Support Article.
After you have entered the Current Password and both entries for the New Password, click the Change Password button to finalize the process.
If the process was successful, you’ll see a Password Updated notification at the top-right.
If the Current password is invalid, or the New Passwords do not match, you’ll receive an error message indicating the issue.
What if You Don’t Remember the Email Address Used on Your GreenGeeks Account?
If you don’t remember the address you used when opening your GreenGeeks account, try searching your email for an Invoice from GreenGeeks, as Invoices are only sent to the Primary Account Owner’s email address.
If you can’t find the account email, please contact the GreenGeeks Billing Team for further assistance.